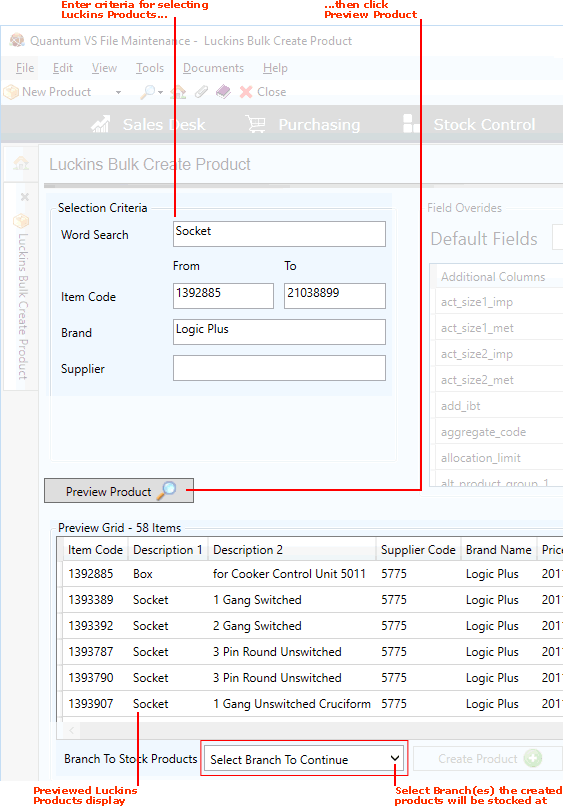
|
Quantum VS Help: File Maintenance |
The Luckins Bulk Create procedure enables you to select from available Luckins Products and convert them into full Quantum VS Products. You may select products based on a range of criteria and preview them before creating/importing them.
When products are created/imported, fields in the generated Quantum VS Product record will be populated automatically with data from the Luckins database, or with values have you set up within Quantum VS control records. However, you have the option to manually select individual fields and enter your own values, overriding the default selection.
Note: The Luckins Bulk Create procedure does not directly import data from the Luckins catalogue; rather, it enables the bulk conversion of Luckins Products into full Quantum VS Products. For further details see Luckins Product Maintenance and Luckins Database And Quantum VS Integration: Overview.
To access the Luckins Bulk Create tab: From the Tools menu, select Data Import > Luckins Bulk Create.
The Luckins Bulk Create Product tab displays.
Note: Luckins Bulk Create User Permissions must be enabled. See Setting Up Luckins Product Maintenance.
You must first choose which Luckins Products to create/import. To do this:
1. Enter details in the Selection Criteria fields. You may enter details in one or multiple fields:
Word Search: If required, enter one or multiple search terms to return Luckins Products based on terms in their Description fields.
Item Code: If required, enter a Luckins Item Code in the From field (to return a single Luckins Product) and - if necessary - the To field (to return a range of Luckins Products).
Note: Click [F3] with your cursor in the Item Code field to display Luckins Products in the Product Finder (i.e. the 'Luckins' filter is selected automatically). See Using The Product Finder To View Luckins Products.
Brand: If required, enter one or multiple search terms to return Luckins Products based on their Brand Name.
Supplier: If required, enter one or multiple search terms to return Luckins Products based on their Supplier.
Note: All of the above refer to values in the Luckins database and not values in Quantum VS Product or Supplier records.
2. Click Preview Product. Products to be created/imported display in the Preview Grid below:
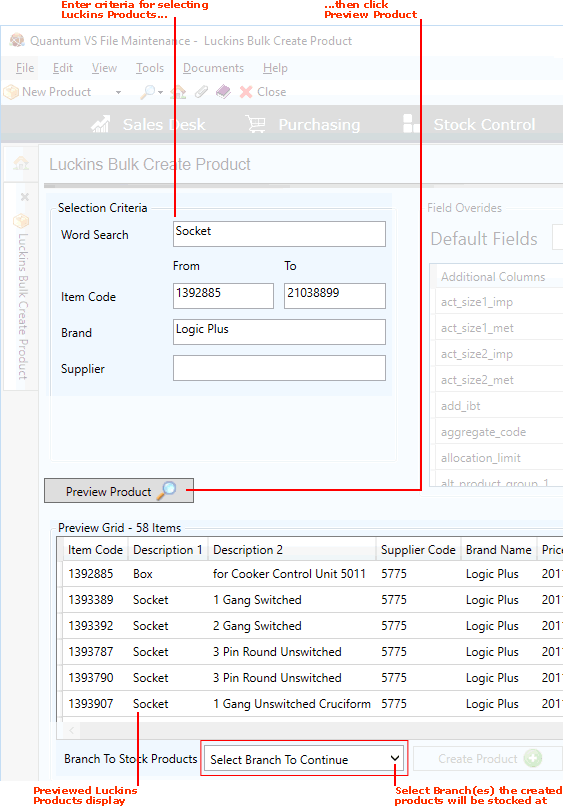
Notes: (1) A warning displays if the selection criteria includes over 500 Luckins Products. Click the Continue To Show Preview link to preview the products. (2) A pop-up warning displays if the selection returns no products. (3) A pop-up warning displays if the entered supplier is invalid.
If necessary you may refine your search terms. For example, you may wish to enter additional search criteria to reduce the number of products returned.
After changing your search criteria, click Preview Product to refresh the list of products in the Preview Grid.
When products are created/imported, fields in the generated Quantum VS Product record will be populated automatically with data from the Luckins database, or with values you have set up within Quantum VS control records.
However, you have the option to manually select individual columns and enter your own field values to be added, overriding the default selection. To override default field values:
1. The Default Fields section lists product columns available for selection, along with their default values.
To add a column to the Override Fields section:
Click to highlight the column in the Default Fields list; then
Click the  arrow to add it to the Override Fields list.
arrow to add it to the Override Fields list.
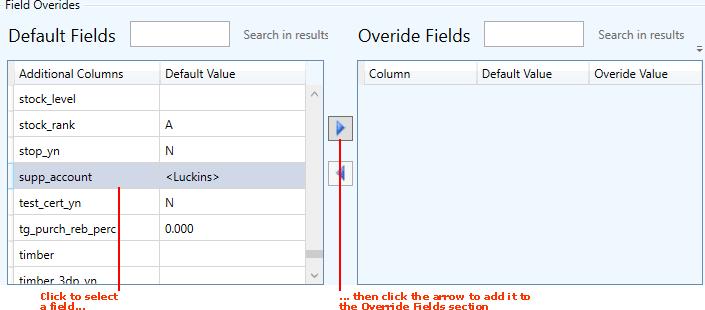
The selected column will now display in the Override Fields list to the right. You may select additional columns as necessary.
Note: To list certain columns in the Default Fields list, reducing the number of columns displayed, enter a search term in the 'Search in results' field at the top of the list.
2. The Override Fields list will now display each selected column and its Default Value.
When converting Luckins Products into Quantum VS Product records, default field values are supplied primarily by the values in the Luckins Default Product Record. If this does not supply a default value it is taken from the Luckins database. However, entering a value in the Override Value field will override any of the default values for a column.
To override the default value: enter the required value in the Override Value field, then click [Tab].
In the following example we have selected the supp_account (Supplier Account) column. Instead of using the Default Value supplied by the Luckins database (as indicated by <Luckins>), we want all Product records created to have a specific Supplier - CA0015050. Hence we entered this value in the Override Value field:
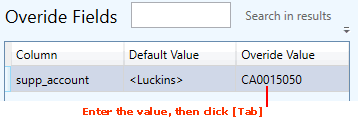
Therefore, when the selected products are subsequently created/imported, the Main Supplier field in the generated Quantum VS Product record will use the value 'CA0015050' rather than the Supplier value from the Luckins database.
IMPORTANT: When entering an Override Value, ensure it already exists as an available value in Quantum VS. For example, if we wish to use the value 'CA0015050' for the 'supp_account' column, we must ensure that a record in Quantum VS exists for the Supplier CA0015050. If no suitable value exists the conversion may fail.
Notes: (1) To remove columns from the Override Fields list, click to highlight it, then click the  arrow. (2) To list certain columns in the Override Fields list, reducing the number of columns displayed, enter a search term in the 'Search in results' field at the top of the list.
arrow. (2) To list certain columns in the Override Fields list, reducing the number of columns displayed, enter a search term in the 'Search in results' field at the top of the list.
After entering product selection criteria - and optionally entering 'field override' values - the Preview Grid should display a list of products. To create Quantum VS Product records from the listed Luckins Products:
1. Click the Branch To Stock Products drop-down and select the branches at which the created products will be stocked:
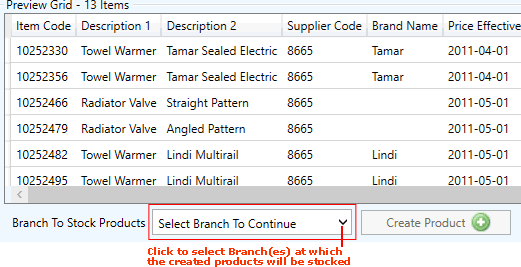
Note: There is a 'No Branch Record' option available, meaning a Branch record will not be created when the Product records are created.
2. Click Create Product:
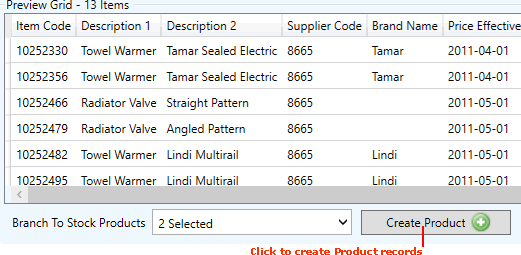
Note: Create Product is only available when you have selected Branch options (see above).
Quantum VS Product records are 'bulk created' from the selected Luckins Products. Stock records will also be created at the selected branches.
A pop-up message displays with an 'audit' hyperlink. Click this for details about the Product records created.
If any records failed the conversion (i.e. a Quantum VS Product record was not created) then check your criteria. For example, you may have entered an Override Value for which a record does not exist in Quantum VS.
3. Converted products will display in the Products Finder as standard Products. You may use the Product Finder to list Luckins Products which have been converted into standard Quantum VS Products. See Using The Product Finder To View Luckins Products and Finding Products.
NEXT: Text Product Maintenance