|
Quantum VS Help: File Maintenance |
The Physical Stock Valuation Update lists the value of Physical Stock against each Stock Record and captures this value on the Stock Record. This is useful for determining the value of/updating your current physical stock.
This report shows, for a selected branch, each product's Product Code and Description, Current Stock Balance, and the value of the stock according to the Base Cost, Invoiced Cost and another selected cost type. Stock values are also shown by product group.
To run the Physical Stock Valuation Update report:
1. Either:
Or: From the Toolbar - Main Menu: select Tools > Show Reports.
OR: Click the appropriate module on the Mega Menu then - under reports - select the required Report.
The Reports record opens in a new tab, listing all Reports by Name and Category.
2. Use your mouse or [Tab] key to select the Physical Stock Valuation Update report:
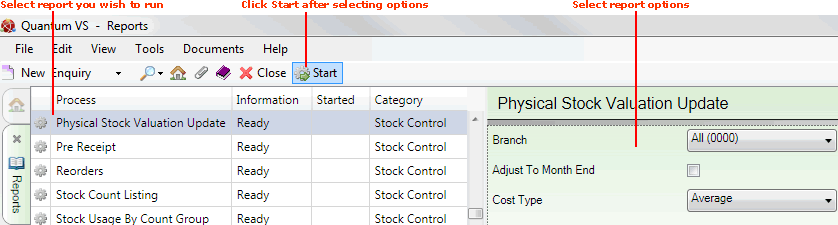
3. Select report options in the available fields as required, using the following as a guide:
Note: You may use your [Tab] key to move from one field to the next.
|
Field |
Definition (* = mandatory field)
|
|
Branch *
|
By default, the report will be run against all of your branches. To run the report on a selected branch, select it from the menu.
Note: Branch menu options are held in the table file B and must be defined using Branch Maintenance. |
|
Adjust To Month End
|
If you are running this report after a month end date and have not yet run the Price Book Period End process, you may adjust the valuation to the previous month end by checking this field. The stock figure will be adjusted backwards for any movements (issues, receipts and IBTs) since the month end date.
|
|
Cost Type * |
Use the drop-down menu to specify the cost type to use, from the following options:
|
|
Receipt Cost |
Check this field if you require the GRN Receipt Cost to override the Cost Type (above) for 'batch traceable' products (i.e. flagged for batch traceability via the Batch Trace, Multi Bin or Serial Numbering methods).
|
4. Click Start on the Toolbar - Sub Menu to begin running the report.
5. When the report has finished running, a Status message will be shown listing a URL at which the report can be viewed and printed or emailed if necessary.
Note: You may use Print Groups to view, print or email the report at a later date. See Viewing, Printing And Emailing Documents.
Click OK to close this message. You may now close the Reports tab if you wish.
NEXT: Pre Receipt Report