|
Quantum VS Help: File Maintenance |
The Pre Receipt report shows all of the outstanding items and quantities for a Purchase Order/Goods Received Note or IBT Receipt (i.e. Incoming IBT) on which goods are being received into stock.
This report is run by a Quantum VS user before goods are to be received into stock. Its purpose is to make the remote 'scanner user' - the person who scans the goods with a bar code scanner when they are received in the warehouse - aware of the goods/quantities to be scanned and the Purchase Order or IBT Receipt the goods are being received on.
Note: The Pre Receipt Report must be run from within Quantum VS. It cannot be run from the Quantum VS Warehouse System application on the bar code scanner.
To run the report the Quantum VS user must specify the Purchase Order - or IBT Receipt - to report on. When the report is printed - as a PDF via an XML file - it lists all of the outstanding items and quantities for that Purchase Order or IBT Receipt (i.e. Incoming IBT) which are to be received into stock.
The printed report also includes a bar code. During the goods receipt procedure the remote 'scanner user' will scan this bar code so that the scanner software registers which Purchase Order/IBT Receipt is about to be booked in and lists the lines and quantities. This also locks the Purchase Order/IBT Receipt so that it cannot be amended within Quantum VS.
At the end of the goods receipt procedure a bar code label is generated showing the Goods Received Note number. This may be attached to the printed report, as it will be required for scanning if the goods have to be Put Away in the warehouse.
For further details see:
To run the Pre Receipt report:
1. Either:
Or: From the Toolbar - Main Menu: select Tools > Show Reports.
OR: Click the appropriate module on the Mega Menu then - under reports - select the required Report.
The Reports record opens in a new tab, listing all Reports by Name and Category.
2. Use your mouse or [Tab] key to select the Pre Receipt report:
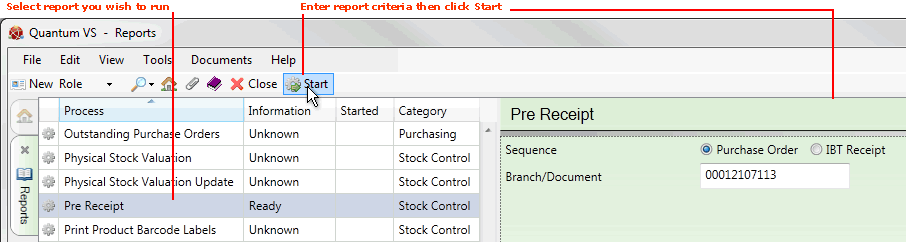
3. Select report options in the available fields as required, using the following as a guide:
Note: You may use your [Tab] key to move from one field to the next.
|
Field |
Definition
|
|
Sequence
|
Select one of the following options:
|
|
Branch/Document
|
If 'Purchase Order' was selected above:
Enter the Branch and Purchase Order number to report on. To enter this manually, enter the Branch number (e.g. 0001) followed immediately by the Purchase Order number (e.g. 2107113) to make one long number (e.g. 00012107113).
If you don't know the Purchase Order number you may enter it automatically using the Finder. To do this:
If 'IBT Receipt' was selected above:
Enter the Branch and IBT number to report on. To enter this manually, enter the Issue Branch number (e.g. 0001) followed immediately by the IBT number (e.g. 1000191) to make one long number (e.g. 00011000191).
Note: This must be an Incoming IBT on which receipt has not yet been confirmed. For details on listing these in the Finder see Retrieving An IBT Receipt. |
4. Click Start on the Toolbar - Sub Menu to begin running the report.
5. When the report has finished running, a Status message will be shown listing a URL at which the report can be viewed and printed or emailed if necessary.
Note: You may use Print Groups to view, print or email the report at a later date. See Viewing, Printing And Emailing Documents.
Click OK to close this message. You may now close the Reports tab if you wish.