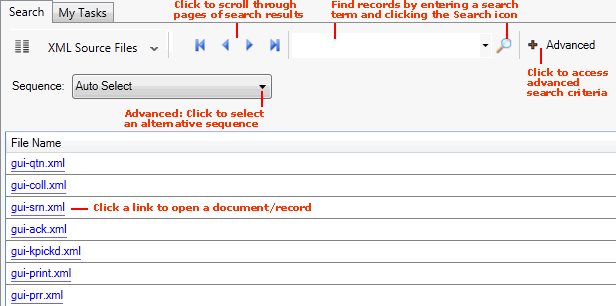Finding XML Source Files
You may use the Finder to:
-
show details of your XML Source Files;
-
locate a specific XML Source File; and
-
open an XML Source File for viewing/editing.
Note: Rather than using your mouse, it is possible to use your keyboard to activate the required record type in the Finder, browse records in the Finder, then open the record in a new tab or add it to an open document. See Using Keyboard Shortcuts With The Finder.
Displaying XML Source Files In The Finder
To show XML Source Files in the Finder:
-
From the Home tab: under search, select XML Source Files.
-
Or: Use the search section in the Mega Menu to select XML Source Files.
-
Or: From the main menu: select Edit > Search, then select XML Source Files.
-
Or: In the Finder: click the 'down' arrow on the Search... button and select XML Source Files from the menu.
Your XML Source Files will be listed in the Finder. For example:
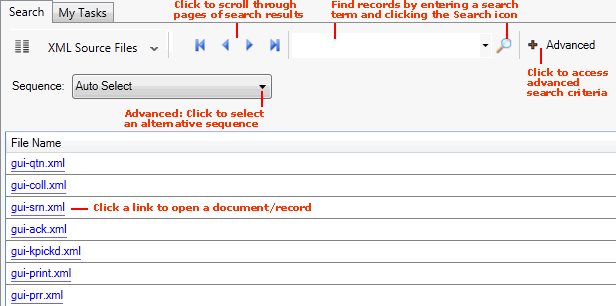
Note: You may change the sequence of records displayed - see Changing The Search Sequence.
Browsing XML Source Files
If more than one page of records is displayed in the Finder you may click the blue arrow keys on the Finder Toolbar to scroll through pages of records and/or enter/select a page number. For example, entering 40 will show the 40th page of results. See Browsing Records in The Finder.
Opening An XML Source File From The Finder
To open the required record from the Finder, either:
-
Click the File Name hyperlink of the record you wish to open.
-
Or: Right-click on the line of the record, then select the View... option.
The record will open in a new tab. See Setting Up XML To PDF Document Printing.
Changing The Sequence
You may wish to alter the sequence in which the records are displayed in the Finder. To do this:
1. Click Advanced on the Finder Toolbar.
2. The Search menu shows the current order in which records are displayed. To change the sequence, select an alternative option from the menu.
XML Source Files have the following Search options:
You may also change the sort order by selecting either A to Z or Z to A.
3. Click the search (magnifying glass) icon  on the Finder toolbar. The records will be re-sequenced.
on the Finder toolbar. The records will be re-sequenced.
Searching For A Specific Record
To find a specific record without having to browse through pages of records:
1. Type an appropriate search term into the search field on the Finder Toolbar.
The search term you enter should relate to the Search option selected - see above. For example, if the Search option is File Name then enter all or part of the File Name.
Note: You may click the down arrow within the search field to view and select a recent search.
2. Click the search (magnifying glass) icon  on the Finder toolbar.
on the Finder toolbar.
The records will be re-sequenced in the Finder, with the nearest matching record displayed at the top.
Filtering XML Source Files
This option is not available with XML Source Files.
NEXT: Sales Desk