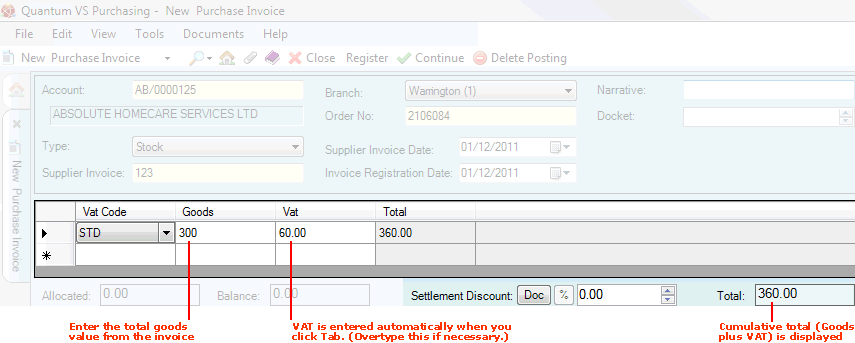
|
Quantum VS Help: Purchasing |
After entering the Purchase Invoice Registration header details you will need to record the invoice total(s). To enter invoice totals:
1. On the first line, enter the total goods value from the invoice - excluding VAT - in the Goods field:
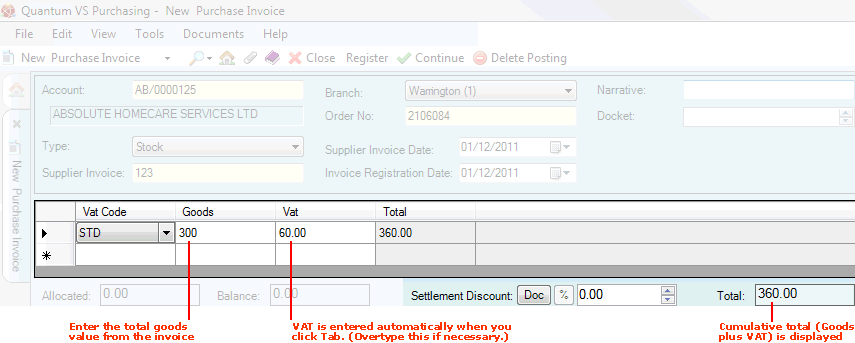
For example, if you ordered £300 worth of goods - as in the example above - you must enter '300.00' in the Goods field. Similarly, if you are paying an expenses or haulage bill for £300 (excluding any VAT) you must enter '300.00' in the Goods field.
Note: If you are entering the total for a received Credit Note (where the 'Type' entered in the header is Credit Note or Debit Note) the Goods total entered will be negative.
When entering invoice totals you should always enter the actual amount listed on the invoice.
If the amount on the invoice(s) does not match the amount ordered (e.g. the Purchase Order total of goods ordered is £300, but the supplier has sent an invoice for more, or less, than that figure) then you should enter the actual amount on the invoice and continue as outlined below. There are procedures for dealing with buying differences later. See Dealing With Buying Differences.
The 'Totals' section of the Purchase Invoice Registration record has up to six lines available for entering invoice totals. This enables you to enter totals for more than one invoice against a referenced Purchase Order (or Supplier Return Note or Debit Note).
If you are registering totals for more than one invoice for a referenced Purchase Order (or Supplier Return Note or Debit Note), enter the goods value from the first invoice on the first line. You may enter the value of the second invoice on the second line, and so on.
For example, a large order may be broken up into multiple deliveries, and different parts of the order invoiced at different times. In this case you would initially register/enter the first invoice. When a second invoice is received against the same Purchase Order you may enter the total on the second available line, and so on - for up to six invoices/lines.
The most common scenario, however, is likely to involve entering one invoice total per Purchase Order (or Supplier Return Note or Debit Note), using only one of the 'totals' lines.
2. Click [Tab] after entering the Goods value. The VAT value and Total (Goods plus VAT) on the line are entered automatically, based on the default VAT Code.
To enter a different VAT figure:
Overtype the value in the Vat field; and/or:
Use the Vat Code menu to select a different VAT code.
3. If you received more than one invoice from the supplier against the referenced Purchase Order (or Supplier Return Note or Debit Note): click [Tab] to create a new line (or place your mouse in the Goods field in the line below) and enter Goods and VAT values as described above.
Repeat this procedure for each invoice you received against the document referenced in the header. Up to six lines are available.
As you enter invoice totals on each line, the Total figure below shows the cumulative Goods plus VAT total for each invoice registered.
Note: If the supplier offers a Settlement Discount you may enter this on the record and adjustments for VAT will be made automatically. See Entering Settlement Discount.
When you have finished entering invoice totals for this Purchase Invoice Registration record you must either Register and close the record or click Continue to begin the matching procedure, as described below:
To register the record - i.e. save and close the Purchase Invoice Registration record, for retrieval and matching at a later date - click Register on the Toolbar - Sub-Menu:

A message displays to indicate that the Purchase Invoice Registration has been Completed.
Note: If Document Scanning is enabled, you may be given the option to Scan the document. See Scanning On Document Confirmation.
At this stage the invoice has been registered but the items have not been matched/allocated. You may retrieve the Registered Purchase Invoice registration record later using the Finder when you need to match items against invoice totals. See Finding Registered Purchase Invoices.
To continue and begin matching items against invoice totals, click Continue on the Toolbar - Sub-Menu:

Note: The Totals Do Not Match! warning will display at this point if you were invoiced for more or less than the 'expected' amount. To reconcile this you have the option of registering a buying gain or adding a document - see Dealing With Buying Differences - or you may ignore the warning and proceed to the matching stage.
You may now begin matching items against invoice totals. See Matching Invoice Totals.