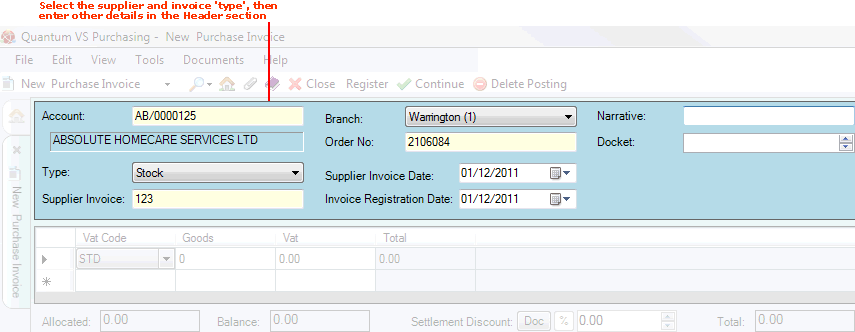
|
Quantum VS Help: Purchasing |
After creating/opening a Purchase Invoice Registration record you must enter the header details. This involves specifying the supplier and the type of invoice being registered. Depending on the 'type' you may need to enter a reference for a Purchase Order or another document type so that totals can be matched.
To enter header details for a Purchase Invoice Registration record:
Note: Use your [Tab] key to move from one field to the next. Mandatory Fields (fields which must contain a value before a function can be completed) are shown with a yellow background or with an 'i' next to the field. Some of the following fields may be shown or hidden, depending on your system configuration.
1. In the Account field, enter the account code (or short name) of the supplier; i.e. the company issuing the invoice:
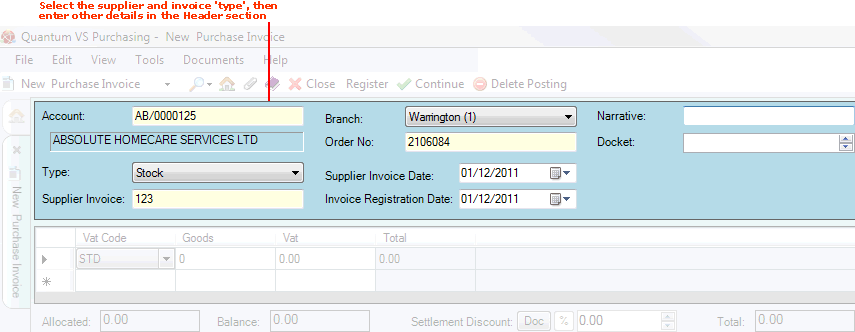
If you know the Supplier's Account Number (e.g. AB/0000125) or Short Name (e.g. Absolute), type it into the Supplier field.
If you don't know the Supplier's Account Number or Short Name, use the Finder to locate and select it. To do this:
For further details on using the Finder to locate and select a Supplier record see Finding Suppliers.
After entering the Supplier, a pop-up window may appear to give a reminder and/or useful information about the supplier. For example:
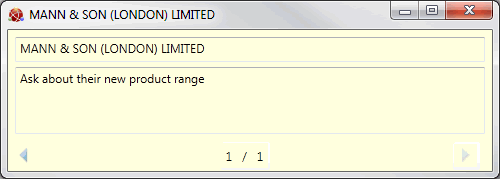
Close this window by clicking [F12] or [Esc] once you have read the text - and take any actions as recommended. If necessary, scroll down and/or click an arrow key to move to the next/previous page.
Note: Supplier-related Notes and pop-ups are created in Supplier Maintenance. See Creating Supplier Notes.
2. Use the Type menu to select the invoice type you are registering. Select:
Stock - to register an invoice issued by a supplier for goods you have you have ordered to be received into stock, via a Purchase Order raised manually.
Directs - to register an invoice issued by a supplier for goods ordered on behalf of the customer, via a Purchase Order created automatically following a Direct sale.
Expenses - to register an invoice issued by a supplier for bills and other non-stock business expenses, such as an electricity bill or a payment for window cleaning.
Haulage - to register an invoice issued by a supplier for haulage expenses.
Credit Notes - to register a Credit Note issued by a supplier to reimburse you, perhaps for goods that are wrong, faulty or priced incorrectly.
Debit Notes - to register a Credit Note issued by a supplier in response to you issuing them with a Debit Note to recoup a buying deficit.
3. In the Supplier Invoice (or Supplier Credit) field, enter the number printed on the supplier's invoice/bill/Credit Note in order to identify it. You may enter up to 12 digits.
4. The Supplier Advice Ref field applies to Directs only. This is a reference given to the Customer by the Supplier on delivery of the goods following a Direct sale. This reference - which the Supplier may include on their invoice or give to you separately - acts as your (i.e. the merchant's) confirmation that the Supplier has sent goods to your Customer. Recording this reference at Purchase Invoice Registration enables it to be stored and printed out on the ensuing Sales Invoice given by you (i.e. the merchant) to the Customer and referred to in case of subsequent problems.
Note: For further details see Direct Sales Orders.
5. Your own Branch is selected automatically. This field refers to the branch receiving the invoice/bill/Credit Note. You may select an alternative if your user permissions allow.
6. The next field has a different label depending on the invoice type selected, and is used for referencing one of your own documents. Enter details as follows:
Order No. (for Stock / Direct invoice types): Enter the number of the relevant Purchase Order (i.e. on which you ordered the stock the supplier is now invoicing you for).
Note: If the supplier has consolidated items from more than one Purchase Order onto the invoice you will later need to add a Purchase Order to the record. See Adding A Purchase Order.
SRN No. (for Credit Note invoice types): Enter the number of the relevant Supplier Return Note (i.e. which you issued, possibly when returning stock, in order to prompt a Credit Note from the supplier).
Note: If the supplier has consolidated items from more than one Supplier Return Note onto the Credit Note you will later need to add a Supplier Return Note to the record. See Adding A Supplier Return Note.
Debit Note (for Debit Note invoice types): Enter the number of the relevant Debit Note (i.e. which you issued in order to prompt a Credit Note from the supplier, to recoup a buying deficit following purchase invoice matching).
Note: Expenses and Haulage invoice types do not display any of the above 'document reference' fields, since these do not have to reference any of the aforementioned documents.
Note: You may omit the document number if you wish to register the invoice now and close the record without matching invoice totals - see Registering Invoice(s) For Matching Later. However, when you retrieve the Purchase Invoice Registration record at a later date you will need to add the document number, as you will not be able to match invoice totals against goods received/Credit Notes/Debit Notes without it.
7. In the Supplier Invoice Date field, enter the date printed on the supplier's invoice/bill/Credit Note. This field defaults to today's date, but an alternative date may be selected from the drop-down menu.
8. In the Invoice Registration Date field, enter the date on which you are registering the invoice/bill/Credit Note. This field defaults to today's date, but an alternative date may be selected from the drop-down menu.
9. The additional fields - Narrative and Docket - are used for recording details which may be imported in Quantum Financials when the invoice is posted. Leave these blank if not required.
10. When you have completed the header section, click the [Tab] key - or use your mouse - to place your cursor in the lines section below and enter invoice totals. See Entering Invoice Totals.
NEXT: Entering Invoice Totals