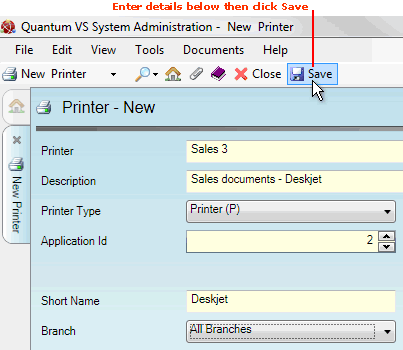Creating A New Printer Record
Printer records must be set up in Quantum VS for each print destination which will be available in the system menus when printing documents.
Note: Before creating new Printer records in Quantum VS the printer must have been set up so that it is listed within 'lpstat' on the Linux Host Server. See Setting Up Printing In Quantum VS and Overview: How Are The Various Quantum VS Document Types Output?
Each Printer record will hold settings and descriptions for a printer (such as a Laser or Dot Matrix printer) or another type of destination (e.g. email, fax, disk, PDF viewer) to which Quantum VS documents may be sent.
To create a new Printer record:
1. Do one of the following:
A new blank Printer record displays in its own tab (marked New Printer) on your desktop:
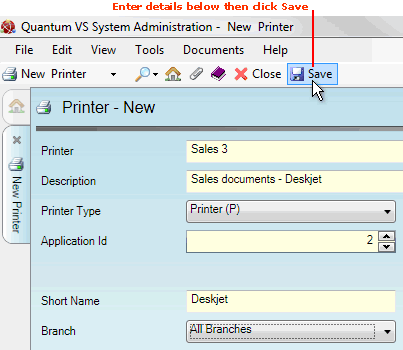
2. Enter information about the printer/print destination in the various fields available, using the guidance below:
Note: Certain fields - coloured yellow - are mandatory. You may use your [Tab] key to move from one field to the next.
|
Field
|
Definition (* = mandatory field)
|
|
Printer *
|
Enter a name for the printer (e.g. Main Office).
This Printer name will be displayed in the Print Options window when printing a document or Report in Quantum VS.
|
|
Description *
|
Enter a description to identify this printer. This might include the location/printer type (e.g. Dell printer in Main Office).
|
|
Printer Type *
|
Use the drop-down menu to select a Printer Type from the following options:
-
Printer
-
Email
-
Fax
-
Disk
-
PDF viewer
Use the Printer option if you are creating a Laser and Dot Matrix Printer. All other types are configured as part of the initial system installation and server set-up by EDP OS Support.
|
|
Application ID *
|
Each printer/print destination must be assigned an identification number within the application, which links it with a document type in the Output Lines fields in the User IO Control Fields tab of a User record.
Enter a number from 1 to 9999. This may be one of the system default IDs (9994 to 9999) as described in Defining User IO Control Fields, or a number representing the ID for another printer record which has been created on the server (see Setting Up Printing In Quantum VS).
|
|
Short Name *
|
Enter the printer name, which must match the 'Ipstat' listing created on the Linux Host Server by EDP OS Support. See Setting Up Printing In Quantum VS.
This is essentially where the print output will be redirected to.
|
|
Branch
|
Specify the Branch the printer/print destination will be assigned to. This may be a specific Branch, or you may select the 'All Branches' option.
Note: These menu options are held in the Branches (B) table file and defined using Branch Maintenance.
|
|
Printer Driver
|
Use the menu to select the Printer Driver to be used when printing this Label record.
Note: These menu options must be set up and maintained via the Printer Drivers (PDRV) Table File using Table File Maintenance.
|
|
Server Printer
|
Check this field to denote that this Printer is a server printer.
|
|
|
Note: * = mandatory field
|
3. When you have completed the fields as required, select Save from the Toolbar Sub Menu.
The new Printer record is saved. When all requisite set-up procedures have been carried out - see Setting Up Printing In Quantum VS - it will be possible to transmit documents in Quantum VS to this printer/print destination.
The Printer record will now be available for selection in the Finder - see Finding Printers - and in other Quantum VS control records and documents.
Repeat the procedure in order to create further Printer records as required.
NEXT: Editing A Printer Record