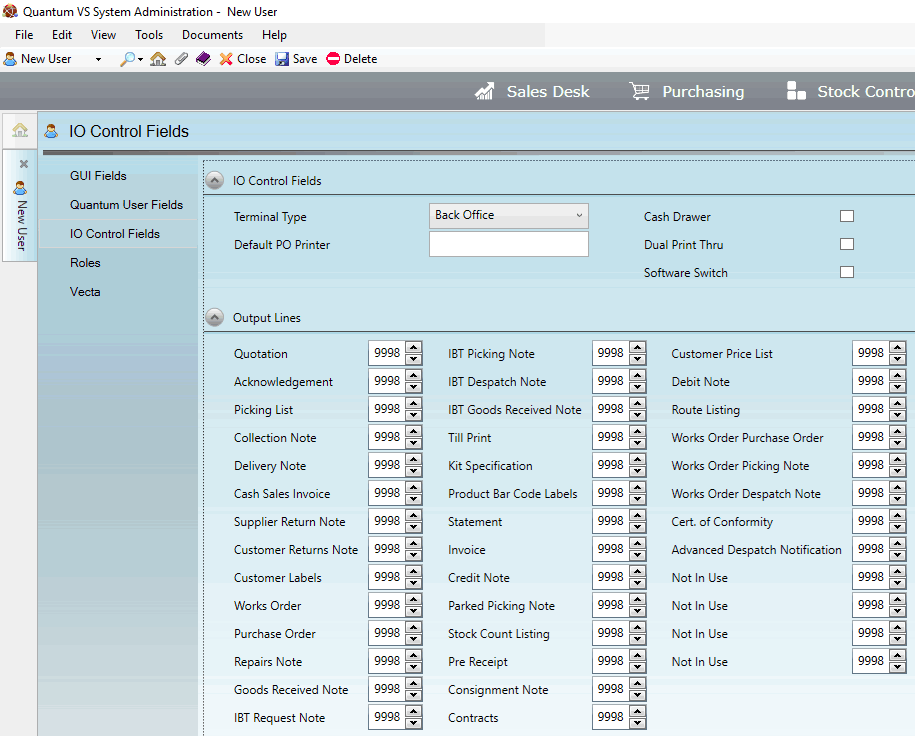
|
Quantum VS Help: File Maintenance |
The user's Terminal Type, plus various input and output/print settings, must be defined in the IO Control Fields tab of the User record.
Note: You will first need to create a new User record - or retrieve an existing User record and select Amend mode (see Editing User Records) - and enter details in the following tabs of the User record as necessary: GUI Fields, Quantum User Fields, Roles and Vecta.
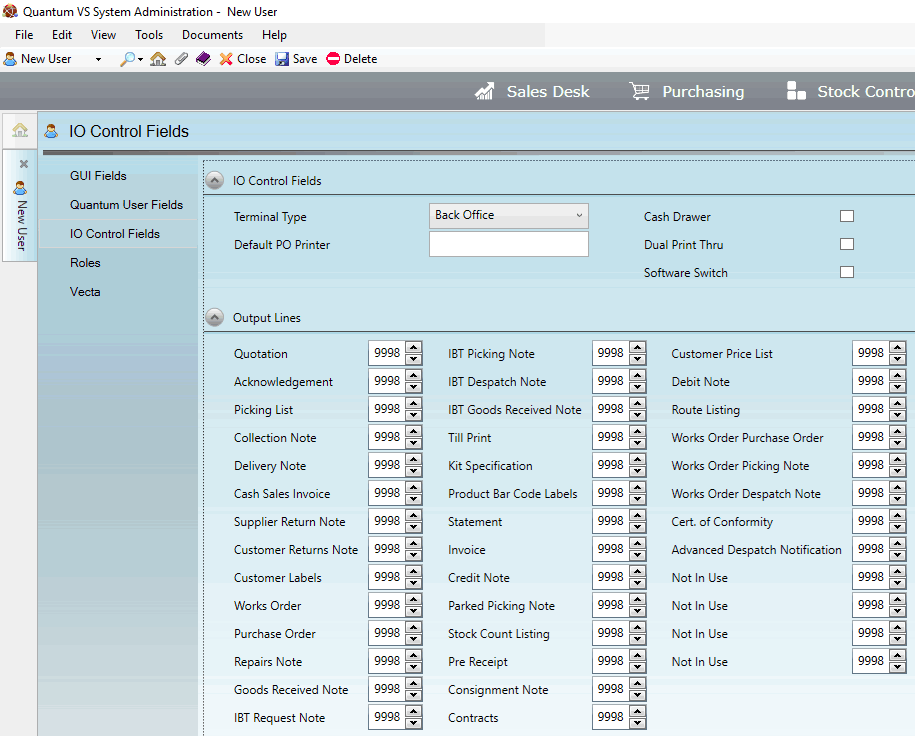
Define the User's I/O Control Fields details in the various available fields and sections, using the information below as guidance:
Note: Use your [Tab] key to move from one field to the next. Mandatory Fields (fields which must contain a value before a function can be completed) are shown with a yellow background (as pictured above).
|
Field |
Definition (* = mandatory field)
|
|
IO Control Fields
|
|
|
Terminal Type *
|
Use the drop-down menu to specify the type of terminal the user is based at - and by extension the default Delivery Type in the Sales Order header when this user creates a Sales Order.
The following options are available:
Note: To enable the User to print a till receipt, select the Till Printer or Epos Till option. On Completion of a Cash Sales Order the Payment Form will display: select Print Till Receipt to print a till receipt. See Cash Sales And Payment.
For further details on defining the Delivery Type in the Sales Order header see Defining The Sale Type (Payment/Delivery Type).
|
|
Default PO Printer
|
Specify here the default printer to be used for printing Purchase Orders on completion.
This is only necessary if the user's I/O Print Destination is set to directing Purchase Orders to Fax & I/O (i.e. the print destination for Purchase Orders is set to 9990) - see Output Lines below.
|
|
Cash Drawer
|
Checking this field denotes that a till is connected to the user's terminal device via a serial port. If so, the till can be automatically opened via a shell script when payment is taken following Completion of a Cash Order. See Cash Sales And Payment.
|
|
Dual Print Thru
|
Check this field only if the user has a dual-port VDU with a printer attached. This will typically be used to connect a 40-column and 80-column ticket printer to a single VDU.
For most users this field can be left unchecked.
|
|
Software Switch
|
This field determines whether or not the *PORT=B* and *PORT=C* lines will be included in the till printer output for this user. If this field is unchecked then they will not be printed; if the field is checked then they will.
For most users this field can be left unchecked.
|
|
|
Note: * = mandatory field |
The fields in this section hold the default print destination for the following document types being handled by this user:
Quotation
Acknowledgement
Picking List
Collection Note
Delivery Note
Cash Sales Invoice
Supplier Return Note
Customer Returns Note
Customer Labels
Works Order
Purchase Order
Repairs Note
Goods Received Note
IBT Request Note
IBT Picking Note
IBT Despatch Note
IBT Goods Received Note
Till Print
Kit Specification
Product Bar Code Labels
Statement
Invoice
Credit Note
Parked Picking Note
Stock Count Listing
Pre Receipt
Consignment Note
Contracts
Customer Price List
Debit Note
Route Listing
Works Order Purchase Order
Works Order Picking Note
Works Order Despatch Note
Certificate Of Conformity
Advanced Despatch Notification
For each of the above document types, enter one of the following 'application ID' values to specify the print output destination:
A numeric value from 1-9999. This value represents a serial line printer and should correspond to an existing 'application ID' of a printer record. (This is the numeric ID through which the legacy Esprit code identifies printers.)
Alternatively you may use one of the following system default 'application ID' records:
9994 – Email / Fax & Print Thru: If the document type is set to 9994, the PDF Document produced will be sent to the Email Address or Fax Number maintained against the Customer or Supplier record, and printed to a printer directly connected to the user's terminal.
9995 – Email / Fax & Disk: If the document type is set to 9995, the PDF Document produced will be sent to the Email Address or Fax Number maintained against the Customer or Supplier record, and printed to a generic file for the document type within the /usr/bct/data directory. Each document type-specific file is overwritten each time a print is sent to Disk for that particular document type by any user.
9996 – Email / Fax Only: If the document type is set to 9996, the PDF Document produced will be sent to the Email Address or Fax Number maintained against the Customer or Supplier record.
9997 – Print Thru Only: If the document type is set to 9997 the PDF Document produced will be sent to the printer directly connected to the user's terminal.
9998 – Disk (default option): If the document type is set to 9998, the PDF Document produced will be sent to a generic file for the document type within the /usr/bct/data directory. Each document type-specific file is overwritten each time a print is sent to Disk for that particular document type by any user.
9999 – Direct: If the document type is set to 9999, the PDF Document produced will be sent to the Host Server's default operating system printer, as defined within 'lpstat'.
Some of the available 'system default' print destinations above have multiple output options. For example, documents being sent to the Email / Fax print destination (types 9994 - 9996): These will be sent via email first if there is an email address maintained against the Customer or Supplier record. If not, this will revert to Fax and be sent to the fax number maintained against the Customer or Supplier record.
If the Customer or Supplier Record does not have either an email address or fax number, the PDF document generated is sent to a default admin email address for the Quantum VS User configured in the 'global.properties' file maintained in the following location on the Application Host Server: /usr/local/tomcat/webapps/edpcobolws/WEB-INF/classes/conf. The Variable used to set the email address is 'mail.smtp.notify_on_error'.
Either:
Save the record by clicking Save on the Toolbar - Sub Menu (note: you will be prevented from saving if any mandatory fields in the User record have not had details entered).
Or: click the Roles tab to add additional User details.
NEXT: Assigning User Roles