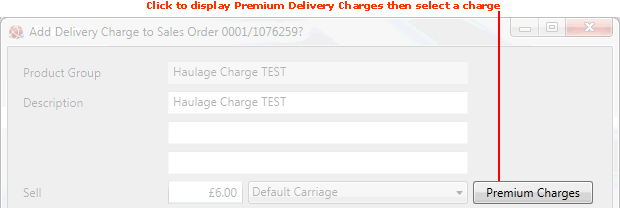
|
Quantum VS Help: Sales Desk |
If the Add Delivery Charge to... window appears when Completing a Sales Order (or Quote or Sales Enquiry) you may add a delivery charge comprising a Carriage Charge or Premium Delivery Charge. See Adding Carriage Charges And Premium Delivery Charges.
The Add Delivery Charge to... window displays default Carriage Charge values which have been set up. If Premium Delivery Charges have been set up on your system you may use the Premium Charges button to apply a Premium Delivery Charge. For example, the Customer may prefer to opt for faster delivery and pay a premium.
Note: For details on how to set up and edit Premium Delivery Charges see Premium Delivery Charges Maintenance.
To apply Premium Delivery Charges to the Completed Sales Order/Quote/Sales Enquiry:
1. In the Add Delivery Charge to... window, click the Premium Charges button:
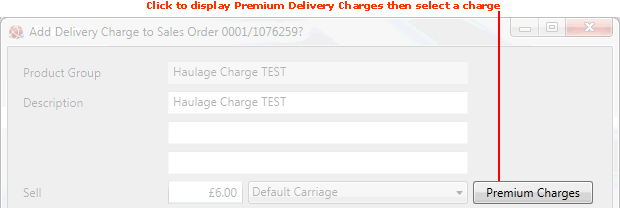
The Select A Premium Delivery Charge window appears, displaying your available Premium Delivery Charges. For example:
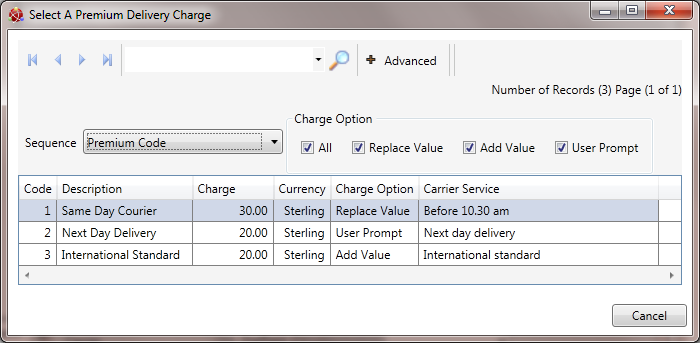
2. To select the Premium Delivery Charge you wish to apply:
use your mouse or arrow key to highlight the line (e.g. Before 10.30 am), then either
double-click on the line, or
click Return on your keyboard.
Note: If you have many Premium Delivery Charge options set up, you may need to use the Finder to locate the specific Premium Delivery Charge you wish to apply. Click Advanced to display Sequence options and Charge Option filters (as pictured above).
Note: You may see the following user prompt - 'Would you like to add to or replace the existing Carriage charge?'. If so, select either the Add or Replace value option. For further details see Premium Delivery Charge Options below.
The Select A Premium Delivery Charge window is closed. The applicable Premium Delivery Charge details are displayed within the Add Delivery Charge... window.
The total delivery charge to the Customer is displayed in the Sell field. The Premium Delivery Charge will either replace or be added to the existing Carriage charge, depending on the Premium Delivery Charge option selected - see below.
The Premium Delivery Charges available can have three possible charging options:
Replace Value: i.e. the Premium Delivery Charge replaces the existing Carriage charge (as shown on the Add Delivery Charge to... window).
Add Value: i.e. the Premium Delivery Charge is added to the existing Carriage charge (as shown on the Add Delivery Charge to... window).
User Prompt: i.e. the user is given the option (via a pop-up window) whether to add to or replace the existing Carriage charge.
When you select a Premium Delivery Charge, the system (if the required documents and records are in place - see Carrier Maintenance) will automatically select a Carrier Service Level - and potentially also a Carrier.
If the Carrier Service Level/Carrier set up against the Premium Delivery Charge are different to the currently-selected Carrier Service Level/Carrier, a prompt similar to the following will display:
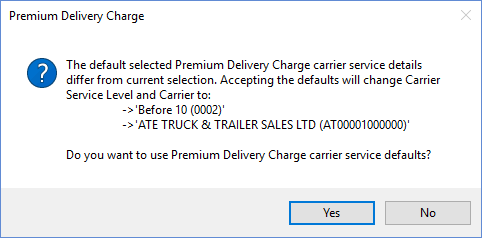
Click Yes to change the currently-selected Carrier Service Level and Carrier to the new values displayed. (Alternatively, click No to cancel the selection.)
Note: Premium Delivery Charges are associated with a Carrier Service Level via the Premium Delivery Charge record - see Premium Delivery Charges Maintenance. For example, say the 'Branch default' Carrier Service Level presented in the Add Delivery Charge... window is '2-day delivery'. The Customer requires a faster delivery service, so the Sales Clerk selects the Premium Delivery Charge 'Sale Day Courier', which is associated with the Carrier Service Level 'Before 10'. Since this is different to the currently-selected Carrier Service Level, the prompt displays. The Carrier option presented may be 'Not Specified (None)'; alternatively, a specific Carrier is offered if this Carrier is specified as the default for the current Branch and Carrier Service combination via the Carrier Service Level record. See Carrier Service Level Record Maintenance.
For further details on amending the available Carriage Charge Level and Carrier options see Adding Carriage / Premium Delivery Charges / Carrier Requirements.
3. When you have finished, click Confirm to add the Premium Delivery Charge to the Sales Order/Quote/Sales Enquiry.
Note: Alternatively, click Cancel if you do not wish to add the Premium Delivery Charge to the Sales Order/Quote/Sales Enquiry.
The Add Delivery Charge to... window is closed and the delivery charge is added as a Manual line on the Sales Order/Quote/Sales Enquiry.
4. You have now added a Premium Delivery Charge and the Sales Order / Quote / Sales Enquiry is Completed and closed.
If necessary you may recall the document and:
add further Product lines and re-Complete the Sales Order (or Quote/Sales Enquiry); or
NEXT: Adding Haulage Charges