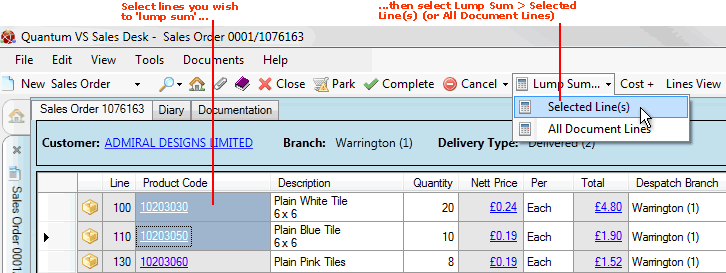
|
Quantum VS Help: Sales Desk |
You have the option to 'lump sum' Product, Manual and Special lines which have been added to a Sales Order, Quote, Sales Enquiry, Sales Contract or Credit Note. To 'lump sum' means to group together selected lines and assign a price for the group of products, as opposed to pricing them individually. You may either 'lump sum' selected lines, or all lines on the sales document.
Note: You may not 'lump sum' Text lines or any line which: is already part of a lump sum set; is a lump sum total line; is a Kit line, or part of a Kit; has a different VAT Code from that of the first document line; has a Back Order quantity; has an Invoiced quantity (even in part); has a Timber Pack NSA (Non Specific Allocation); or has only a total quantity specified against a length stock controlled Timber Product.
To 'lump sum' lines on a sales document:
1. To 'lump sum' all lines on the sales document: proceed to the next step.
To 'lump sum' selected lines only, highlight the lines on the sales document to be 'lump-summed'. Multiple lines may be selected by holding down either the Shift key (for adjacent lies) or Ctrl key (for non-adjacent lines) before clicking on the individual lines. Alternatively, use Shift + 'arrow key' on your keyboard.
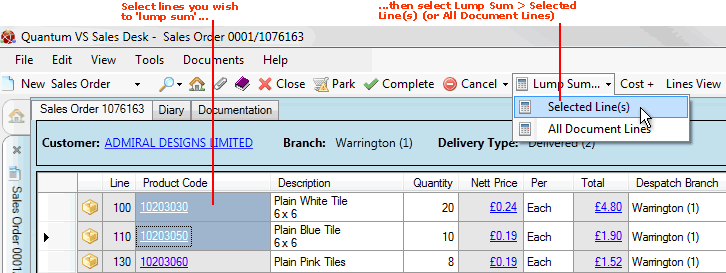
2. Click the Lump Sum button on the Toolbar - Sub Menu and then select one of the following menu options:
Selected Line(s) - to 'lump-sum' lines you have selected; or
All Document Lines - to 'lump sum' all lines on the document.
The Lump Sum Lines window displays, showing details of the lines you selected for 'lump-summing':
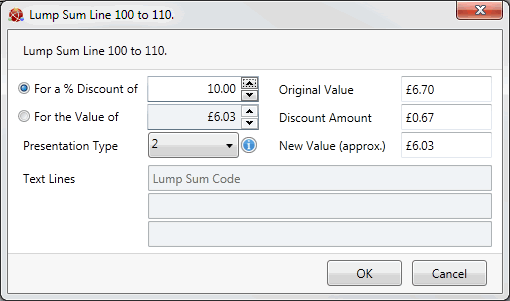
3. In the Lump Sum Lines window, select the required 'lump-summing' method by clicking one of the following radio buttons:
For a % Discount of: Choose this option if you wish to offer a percentage discount on the lump-summed items. Enter the total percentage discount you wish to offer in the adjoining field (e.g. 10% in the above example). Or:
For the Value of: Choose this option if you wish to charge a specified amount for the lump-summed items. Enter the total price (in pounds, or an alternative currency) you wish to charge for the lump-summed items in the adjoining field. For example, you may wish to offer the two items in the example above for £5 (instead of the original value of £6.70) in which case you would enter 5.
When you enter a new value, other values will re-display accordingly. In the example above a 10% discount was entered: therefore the New Value and For the Value of boxes now show the new value of £6.03. The Original Value of £6.70 is shown, together with the Discount Amount of £0.67.
Note: If a Multi-Currency Selling environment has been set up and the customer is using a different currency to the 'home'/system currency, the user may click Shift + [F10] to toggle the currency display in the Lump Sum Lines window between the 'home' currency and the 'context' currency (i.e. the currency the customer uses). See Multi-Currency Selling.
4. In the Presentation Type field you must select a value from 1 to 7. This defines how the lump summed items will be displayed on the sales document. For further details click on Lump Summing Presentation Types below. Either use the default Presentation Type setting or select one of the alternatives using the drop-down menu.
In the Presentation Type field you must select a value from 1 to 7. This defines how the lump summed items will be displayed on the sales document. The options available are:
|
Number |
Definition
|
|
1 |
Show prices on the Lump Sum Total line and the individual lump-summed Product lines.
|
|
2 |
Show a price on the Lump Sum Total line only. Prices on the individual lump-summed Product lines are not displayed (as in the example above) for the purposes of invoicing.
|
|
3 |
As per 2, except the Description may be overtyped.
|
|
4 |
As per 3, except the individual lump-summed Product lines will not be shown on Invoice documents.
|
|
5 |
As per 1, plus:
The first lump sum description line is taken from the table file P (Product Groups; see Table File Maintenance). The second text line shows the discount percentage (if applicable).
|
|
6 |
As per 4, except price information is shown on the lump sum line only and Product lines will not be shown at all. The first line in the lump sum range must be a text line. The description for the lump sum line is taken from this text line.
|
|
7 |
Lump sum a range of lines but treat each line as an individual lump sum line. This means that no additional lump sum line is created - the value of each line in the range is recalculated as a proportion of the lump sum value.
|
You may prefer to use the default Presentation Type setting, but you may easily select one of the alternatives using the drop-down menu if required.
The seven types of lump sum 'Presentation Types' available fall broadly into two groups:
With lump sum types 1, 2, 3, 4, 5, and 6 you may 'lump sum' a consecutive range of lines. An additional Lump Sum Total line is subsequently added with the lump sum total price shown.
With lump sum type 7, however, you may multi-select non-consecutive lines to 'lump sum'. After specifying a total value for the lump-summed items the value for each individual lump-summed item is recalculated appropriately - no additional Lump Sum Total line is created.
5. By default, the text 'Lump Sum Total' will be displayed on the sales document as a Description next to the lump summed items. depending on the Presentation Type selected above, you may have the option to overtype a new Description in the Text Lines fields.
6. When you have finished entering lump sum details, click OK to close the Lump Sum Lines window.
The lump-summed lines are displayed on the sales document. For example:
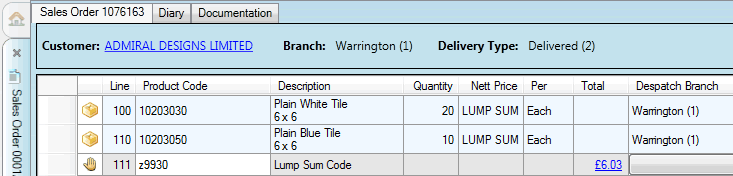
The way the information is displayed on the lines depends on the chosen Presentation Type. The individual 'lump summed' lines are always highlighted as a group. With most Presentation Types the Lump Sum Total appears as a separate line below, with description text deriving from whatever was entered under Text Lines in the Lump Sum Lines window.
The example above shows the default Presentation Type 2, whereby a total price is displayed for the Lump Sum Total, but the price information for the individual lump-summed items is not displayed.
Clicking the hyperlink under Total on the Lump Sum Code line displays the Add Manual Price Line window for the lump-summed items (since it is, in effect, a Manual price line).
This window is non-amendable - you may not edit a lump sum line. You may instead delete the line - see Cancelling Lines And Documents - and add a new lump sum line as described above.