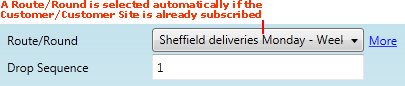
|
Quantum VS Help: Sales Desk |
The Route/Round header field is used for (optionally) selecting a Route Round delivery which will apply for this Customer/Customer Site, for this Sales Order. Your available options depend on whether or not the Customer/Customer Site is subscribed to a Route/Round, as described below.
The Drop Sequence field below may be used to amend the default 'drop' position of this Customer/Customer Site in the selected Route Round. See Amending The Drop Sequence.
Note: Customer Route Round Drop Sequence Maintenance is used to subscribe Customers and Customer Sites to a Route Round and place them into a Drop Sequence. See Adding A Customer To A Route Round Drop Sequence. A single Customer/Customer Site may be subscribed to none, one or multiple Route Rounds.
Note: This section assumes you have 'switched on' Route Round Maintenance functionality via the Optional Enhancement Price Book 714 (Route Planning), set up Route Round Records, and have the requisite User Permissions/system settings enabled. See Configuring Quantum VS For Route Round Maintenance.
Note: The Route/Round and Drop Sequence are invalid for Collected and Direct orders.
If the Customer/Customer Site is subscribed to one or more Route Rounds:
a Route/Round is selected by the system automatically based on the Sales Order's Required Date; and
the Drop Sequence field shows the Customer/Customer Site's drop position in the selected Route Round.
For example:
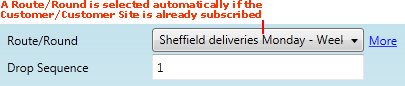
If you are happy with the selected Route/Round and Drop Sequence you may continue with the Sales Order procedure. On tabbing away from the Customer Ref field you may begin entering line details.
Alternatively, you may:
Use the Route/Round menu to select an alternative Route Round which this Customer/Customer Site is subscribed to. See Selecting An Alternative 'Subscribed' Route Round.
Or: Use the Route/Round menu to select the 'None' option; i.e. if delivery is not required. See Selecting The 'None' Option.
Or: Use the More hyperlink to select a Route Round this Customer/Customer Site is not subscribed to, on a 'one-off' basis. See Selecting A 'One-Off' Route Round.
You may also edit the Customer/Customer Site's Drop Sequence position - see Amending The Drop Sequence.
If the Customer/Customer Site is not subscribed to any Route Rounds, nothing is selected in the Route/Round field and the Drop Sequence defaults to 0:
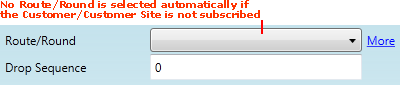
If delivery is required for this order, use the More hyperlink to select a 'one-off' Route Round for this Customer/Customer Site. See Selecting A 'One-Off' Route Round.
The Route/Round menu lists Route Rounds the Customer/Customer Site is subscribed to.
Note: Each Route/Round menu option lists the Route Round Description (e.g. Sheffield deliveries Monday - Week1). The following text in brackets (e.g. (Mon - 1) shows the Route Round's Day - and also the Week number if your system is set to use a multi-week cycle - see Understanding And Configuring Your Delivery Cycle.
If the Customer/Customer Site is subscribed to multiple Route Rounds you may use the Route/Round menu to select an alternative (to select a Route Round which is not the default selected by the system):
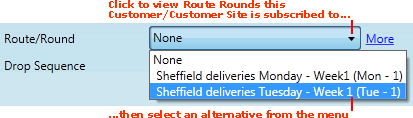
The Drop Sequence (below) will update accordingly. You may amend this as you wish - see Amending The Drop Sequence.
Note: This method of manual Route Round selection is available in Sales Orders, Standing Orders, Sales Contracts, Picking Notes, Despatch Assembly, Sales Enquiries, Quotes, and Credit Notes. The selected Route Round also displays in the header of Despatch Notes and Sales Invoices, but this is for information only and may not be amended.
If delivery is not required for this order you may select the 'None' option from the Route/Round menu:
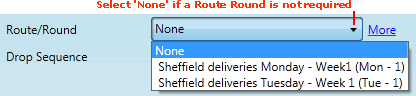
This Sales Order will therefore not be added to a Route Round delivery.
If no options are available in the Route/Round drop-down - e.g. this is a new customer which has not yet been subscribed to a Route Round delivery, or you wish to select a different 'one-off' Route Round delivery for this Customer/Customer Site and Sales Order - do the following:
1. Click the More hyperlink to the right of the Route/Round menu:

Note: The More hyperlink - and the ability to allocate a 'one-off' Route Round on a customer order - is not available on Standing Orders or Sales Contracts. See Entering Standing Order Header Details.
2. Route Rounds are made active in the Finder. Double-click a Route Round line/record in the Finder to select it:
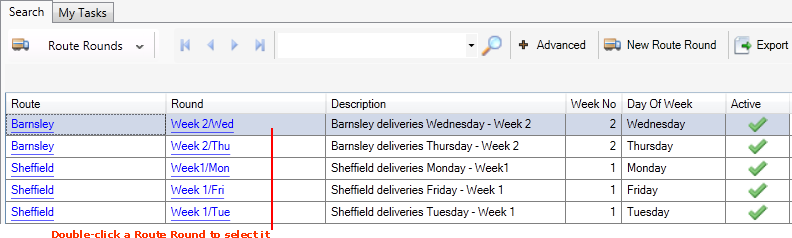
Note For further details on the Route Rounds Finder see Finding Route Round Records.
3. Click Yes to the 'Do you wish to continue...?' dialogue which displays:
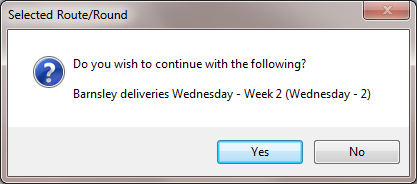
4. The selected 'one-off' Route Round displays in the Route/Round menu with an exclamation mark against it (e.g. ! Barnsley deliveries Wednesday - Week 2 (Wed - 2)).
This Route Round selection - which will apply to this order only - adds the customer as a temporary one-off 'drop' within the selected Route Round delivery, at the top of the 'drop sequence'.
In the Route/Round drop-down the selected Route Round is highlighted in blue to indicate that this is a 'one-off' selection; i.e. the selected Route Round delivery will be used for this order only and will not apply for any future orders:
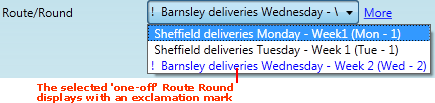
Note: Remember this method is a 'one-off' selection only. You may wish to subscribe the customer to one or more Route Rounds permanently via Customer Route Round Drop Sequence Maintenance. See Adding A Customer To A Route Round Drop Sequence.
You may also use the Drop Sequence field to amend the drop position of the Customer/Customer Site in the selected Route/Round. For example, if the default Drop Sequence position is 1 and you wish to place the Customer/Customer Site at the sixth 'drop' position in the chosen Route Round, enter '6' in the Drop Sequence field:

Note: This is a 'one-time-only' selection and does not affect the default 'drop' position saved for the Customer/Customer Site in Customer Route Round Drop Sequence Maintenance.
When you are happy with the selected Route/Round and Drop Sequence you may continue with the Sales Order procedure. On tabbing away from the Customer Ref field in the document header you may begin entering line details, then enter Product Line details, before Completing the Sales Order.
The ordered goods will, on Completion of the Sales Order, be delivered by the selected Route Round delivery. The Drop Sequence value indicates the position of the Customer/Customer Site in the delivery sequence.
To understand how ordered goods are allocated for delivery following document completion and Route Round selection (as described above), see Example: Operating Customer Route Round Deliveries.