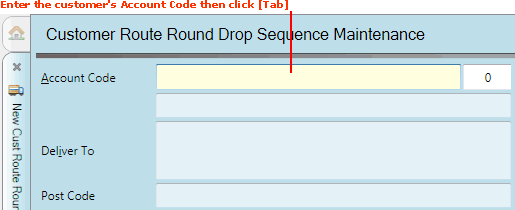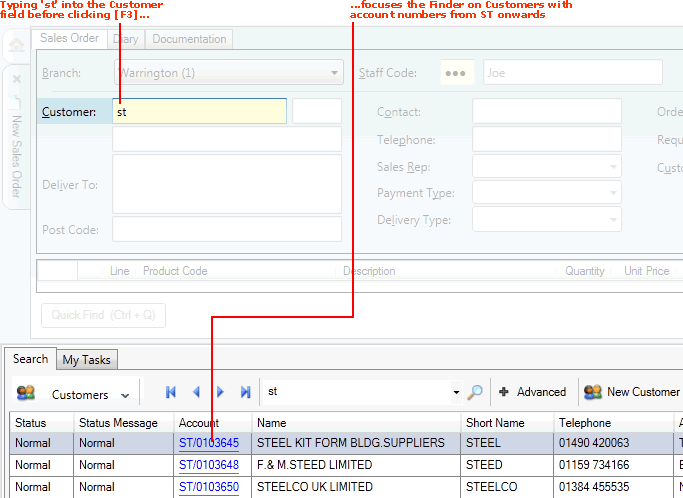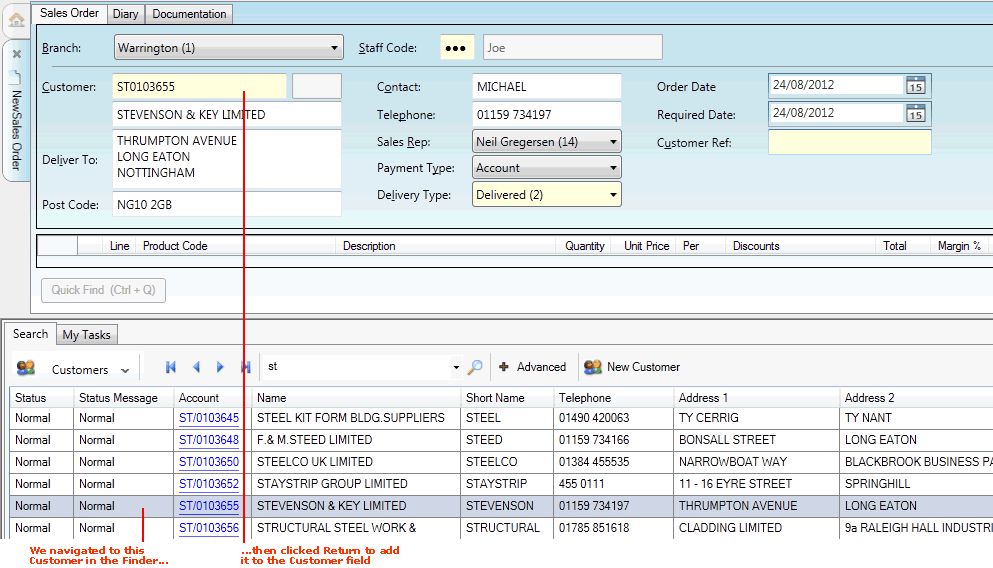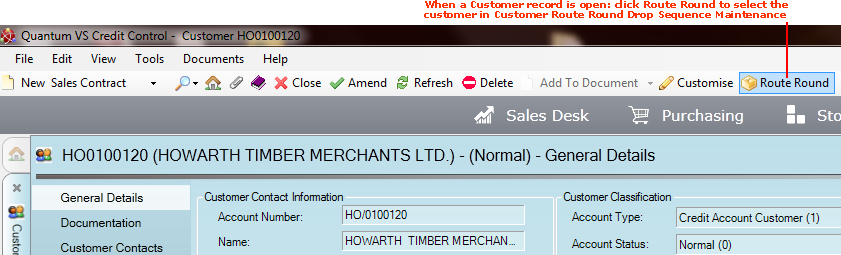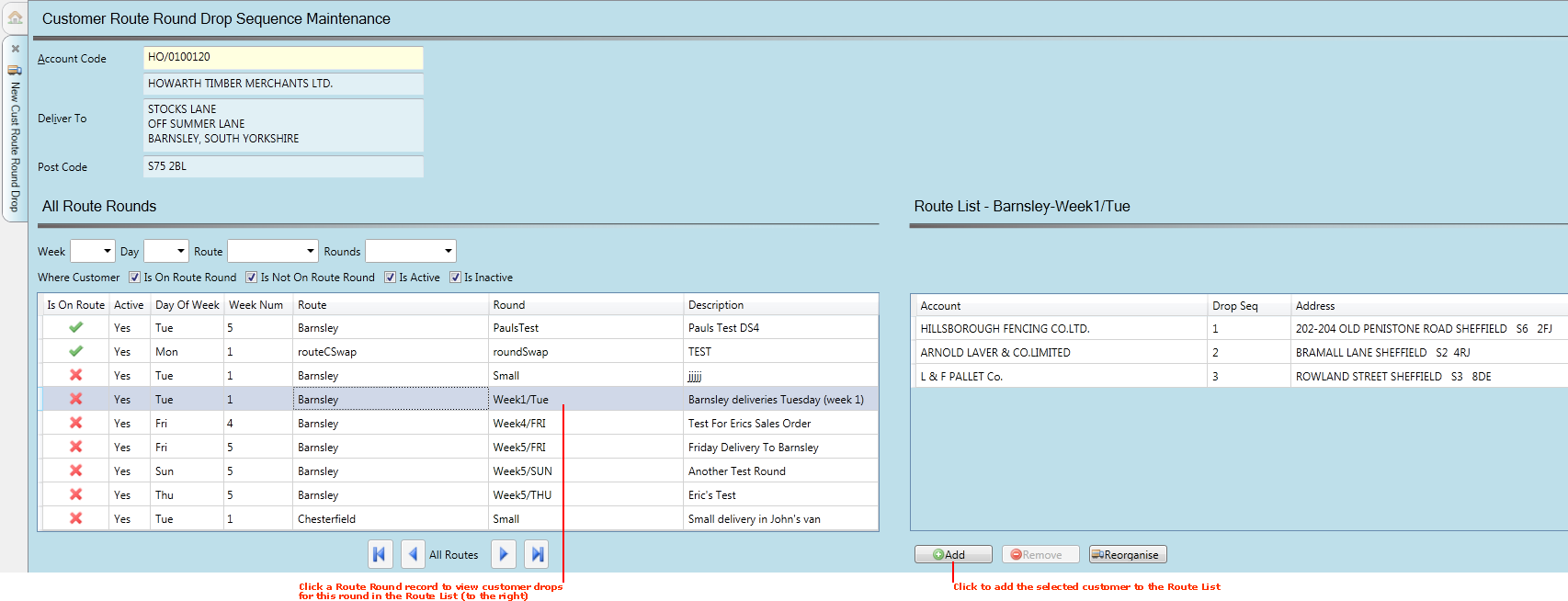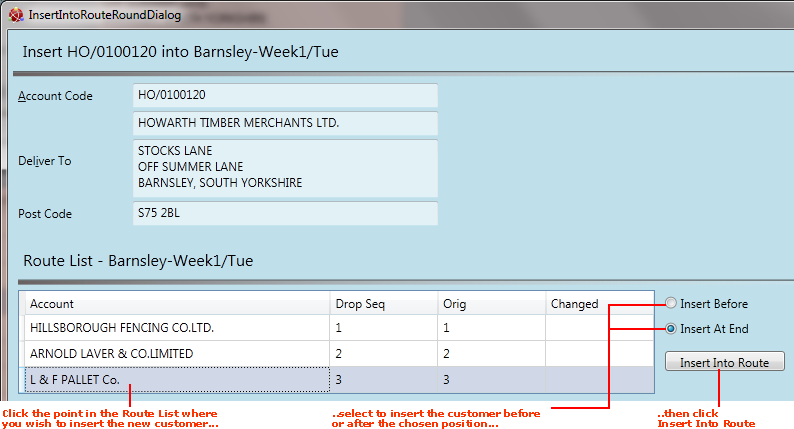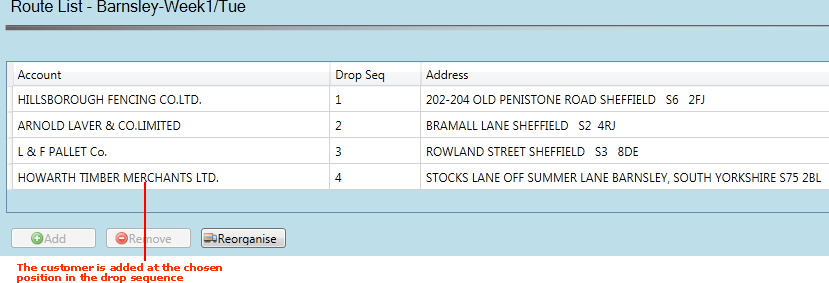Adding A Customer To A Route Round Drop Sequence
You may use Customer Route Round Drop Sequence Maintenance to subscribe Customers and individual Customer Sites to your available Route Round deliveries. This involves placing the Customer/Customer Site as a delivery 'drop' in the Route Round 'drop sequence'.
To 'subscribe' a Customer/Customer Site to a Route Round 'Route List':
1. Open Customer Route Round Drop Sequence Maintenance using one of the following methods:
Customer Route Round Drop Sequence Maintenance opens in a new tab - New Cust Route Round Drop - on your desktop:
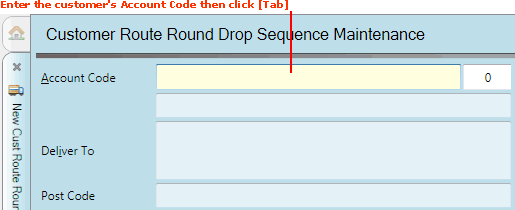
2. In the Account Code field, enter the Customer's Account Number.
If you know the Customer's Account Number (e.g. BA/0000010) or Short Name (e.g. Barker), type it into the Customer field.
If you don't know the Customer's Account Number or Short Name, use the Finder to locate and select it. To do this:
For further details on using the Finder to locate and select a Customer record see Finding Customers.
Note: The customer must have an existing saved Customer record on the system. See Customer Maintenance.
When you have entered the Account Number, click [Tab]. The Customer's 'Deliver To' address and Post Code are displayed when you tab away from the Account Code field.
Alternative Method: Opening Route Round Maintenance From The Customer Record
Alternatively you may select the Customer in Customer Route Round Drop Sequence Maintenance by doing the following:
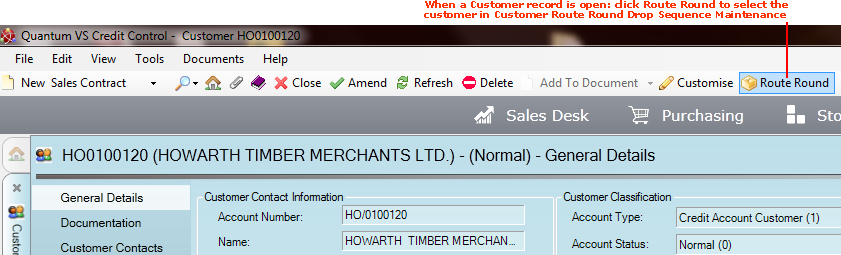
Selecting A Customer Site
If you have entered a Customer which has multiple Customer Sites, a warning appears in the highlighted field to the right of the Customer field:

Note: Customer Sites are set up and maintained using Customer Site Maintenance.
A '0' displays by default, indicating that the main 'head office' Customer Site has been selected.
To select an alternative Customer Site: type the site number - 1, 2, 3 etc. - into the highlighted field, then click [Tab].
3. Use the All Route Rounds section to select the Route Round delivery you want the customer to be subscribed to.
Note: You may subscribe a customer to more than one Route Round delivery.
Selecting A Route Round
To subscribe the selected Customer/Customer Site to a listed Route Round, click the appropriate Route Round line in the All Route Rounds list to select it.
The Route List to the right will display all current drop sites for the selected Route Round.
For example: here we wish to add the customer Howarth Timber Merchants as a 'drop' within the 'Barnsley - Week1/Tue' delivery. Therefore we have:
-
entered HO/0100120 in the Account Code field to select Howarth Timber Merchants of Barnsley; and then
-
clicked to select the Route Round Barnsley - Week1/Tue in All Route Rounds
-
so that the Route List for displays to the right; i.e. we can see each customer/site currently subscribed to the Barnsley - Week1/Tue Route Round and their position in the drop sequence:
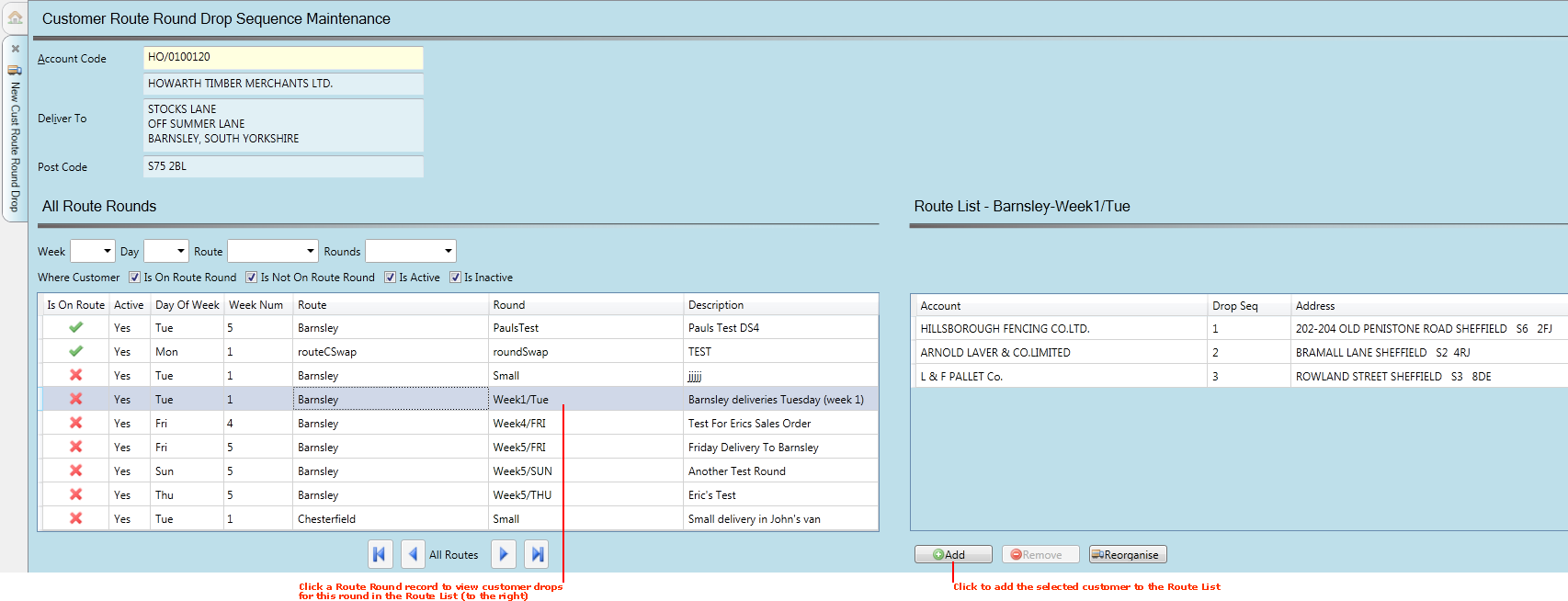
Understanding The All Route Rounds List
For each Route Round record (i.e. line) displayed in the All Route Rounds Finder, the following details are displayed:
-
Is On Route? A red cross indicates the selected Customer/Customer Site has not been added to the Route Round 'Route List'. A green tick indicates the selected Customer/Customer Site has been added to the Route Round 'Route List'.
-
Active: Displays Yes or No, depending on whether the Route Round record is active.
-
Day Of Week: Displays the day of the week on which the Route Round operates.
-
Week Number: Displays the week number on which the Route Round operates, based on your delivery cycle and system settings (based on the value entered in the Route Week Cycle field in the Selling tab of the Price Book General control record; for further details see Understanding And Configuring Your Delivery Cycle).
-
Route: The name of the Route (area) for which the Route Round applies.
-
Round: The name of the Route Round record.
-
Description: The description of the Route Round record.
If necessary, click the All Routes arrow keys (below) to scroll forwards/backwards through pages of Route Round records.
Filtering Route Round Records
By default, the All Route Rounds list displays all of your Route Round records. If you have a high number of Route Round records you may wish to display only certain Route Round records. Use the check box filter fields (at the top of the All Route Rounds list) to display Route Rounds for one or more selected:
-
Week(s): i.e. All Weeks, or Week 1, 2, 3 etc.
-
Day(s): i.e. All Days, or Mon, Tue, Wed etc.
-
Route(s): i.e. All Rounds (areas), or one or more selected Rounds (areas).
-
Round(s): Use this to show All Routes, or one or more single selected Routes, based on the other filters selected.
Where the Customer (or Customer Site)...
-
Is On Route Round (i.e. display Route Rounds the Customer/Customer Site is subscribed to)
-
Is Not On Route Round (i.e. display Route Rounds the Customer/Customer Site is not subscribed to)
-
Is Active (i.e. display Route Rounds which are Active)
-
Is Inactive (i.e. display Route Rounds which are Inactive)
4. Click Add (beneath the Route List on the right) to add the customer to the displayed Route List.
5. The Insert Into Route Round window displays. The Route List shows each Customer/Customer Site subscribed to this Route Round delivery, plus their current and original positions in the 'drop sequence'.
Adding The Customer/Customer Site
The next step is to add the Customer/Customer Site to the appropriate position in the selected Route List, maintaining the shortest possible distance between 'drops'/deliveries. You may add the customer/site at the start, end or at any other position in the 'drop sequence'. To do this:
-
Click on an existing subscribed Customer Account in the Route List where you wish to add the new Customer/Customer Site. If you wish to add the new customer/site at the start of the list, click the first listed Customer Account; or, to add the new customer at the end of the list, click the last listed Customer Account. Then:
-
To the right, click to select one of the following radio buttons:
-
-
Insert Before: to insert the new customer as a drop before the selected customer in the sequence
-
Insert After: to insert the new customer as a drop after the selected customer in the sequence
-
Insert At Start (displays when first customer is selected): to insert the new customer as a drop at the start of the sequence
-
Insert At End (displays when last customer is selected): to insert the new customer as a drop at the end of the sequence
-
Then: Click Insert into Route.
In the following example we wish to add Howarth Timber Merchants to the 'Barnsley Week 1/Tue' Route Round to a point in the drop sequence after the Customer Account L & F Pallet Co (initially the last drop in the sequence). To place the new customer at the end of the drop sequence we must therefore select Insert At End before clicking Insert Into Route:
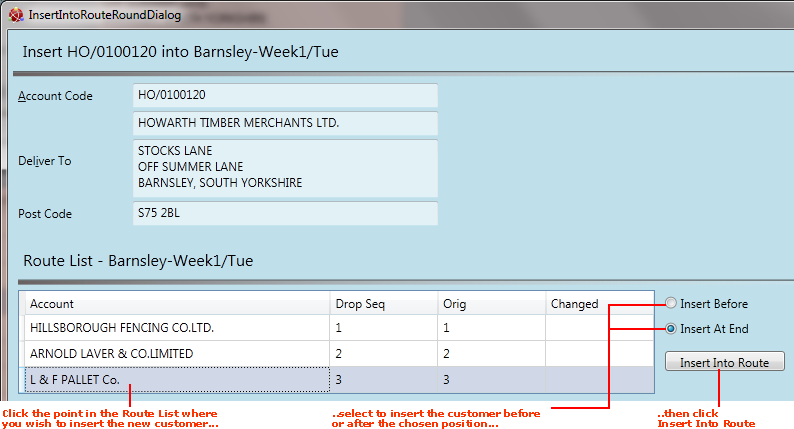
Note: You may place the new Customer/Customer Site at any position in the 'drop sequence'.
The Customer/Customer Site is added into the drop sequence at the chosen position. In the All Route Rounds list a green tick will now display in the Is On Route column for this Route Round delivery, indicating the selected Customer/Customer Site has been added to the Route Round 'Route List'.
Note: You will need to reselect the Route Round record under All Route Rounds (i.e. click on the appropriate line) to display the new drop sequence in the Route List to the right.
The Route List (to the right) shows we have added the customer Howarth Timber Merchants to a position at the end of the drop sequence in the 'Barnsley Week 1/Tue' Route Round delivery:
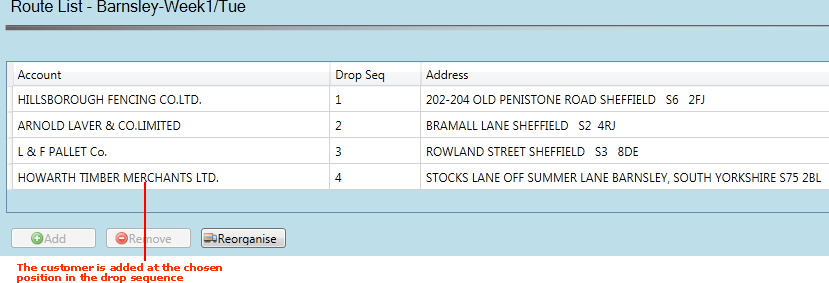
If you now open (or refresh) the Customer Route Round Drops Finder the Customer/Customer Site will now be displayed with the Route Round record they were added/subscribed to.
What Happens When You Add A Customer/Customer Site To A Route Round 'Route List'?
In our example we subscribed Howarth Timber Merchants to the 'Barnsley Week 1/Tue' Route Round and placed them at position number 4 in the drop sequence - the final drop in this particular Route List. When a Standing Order, Sales Order or any other sales document is raised for Howarth Timber Merchants, 'Barnsley Week 1/Tue' will now display as an available option in the Route/Round field in the document header. If 'Barnsley Week 1/Tue' is selected as a Route Round for Howarth Timber Merchants on a Standing Order (or Sales Order or Picking Note), their goods will be delivered in the next available 'Barnsley Week 1/Tue' Route Round delivery as the last 'drop' in that delivery. For further details see Example: Operating Route Round Deliveries.
Note: To reposition Customers/Customer Sites within a Route Round 'Route List' see Editing A Route Round Drop Sequence. To remove a Customer/Customer Site from a Route Round 'Route List' see Deleting A Customer From A Route Round Drop Sequence.
6. If necessary:
-
repeat from step 3 onwards to subscribe the selected Customer/Customer Site to other Route Rounds; or
-
repeat from step 2 onwards to subscribe other Customers/Customer Sites to your available Route Rounds.
NEXT: Editing A Route Round Drop Sequence