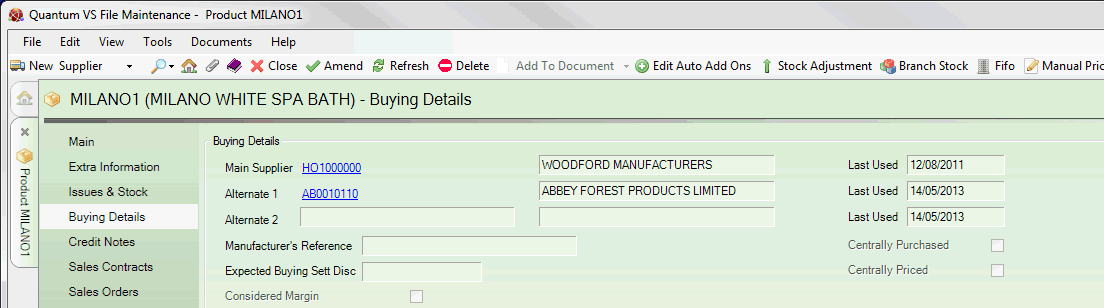
|
Quantum VS Help: File Maintenance |
The Buying Details tab gives details of a Product's Main Supplier - plus additional Suppliers if defined - and applicable buying costs and discounts.
If standard buying details are used (i.e. Supplier Pricing is not switched on), the lower section displays the Product buying terms and discounts for the Main Supplier and two alternative Suppliers. See Viewing Supplier Pricing Terms.
However, if Optional Enhancement Price Book 717 (Supplier Pricing) is switched on, the standard method of displaying Product buying terms and discounts for the Main Supplier and two alternative Suppliers (see above) is hidden. Instead, a Finder displaying Supplier Pricing records for this Product displays. See Viewing Supplier Product Pricings.
If the product is associated with Ancillary Costings, a Finder within the Buying Details tab displays all ancillary costings for the product, with links to the Ancillary Costing record. See Viewing Product Ancillary Costings.
Note: For information on entering a Product's Buying Details when creating a NEW Product record, see Entering Buying Details. For information on updating Supplier Costs and related discounts on an EXISTING Product record, see Manual Pricing: Updating Supplier Costs For A Product.
To view a Product's Buying Details:
1. Find and open the Product record for the required Product. See Finding Products.
2. Select the Buying Details tab:
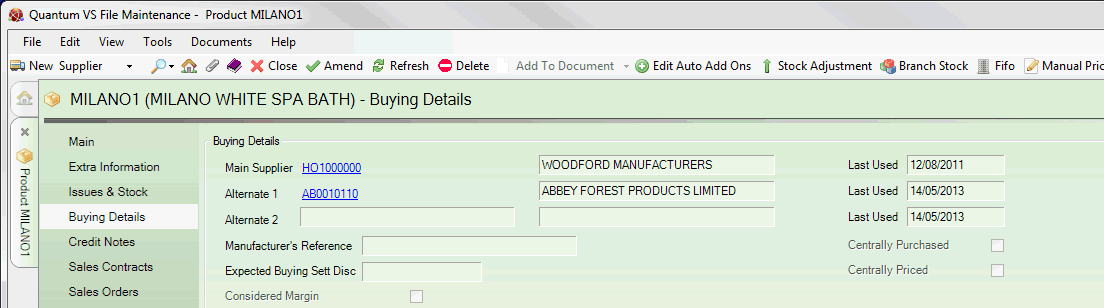
The upper section lists the Product's Main Supplier and up to two alternative Suppliers, along with the Last Used dates (i.e. the dates on which each listed Supplier was last used to purchase this particular product). Click any Supplier hyperlink to open the Supplier record in a new tab.
Note: A warning displays if Optional Enhancement Price Book 717 (Supplier Pricing) is switched on and you attempt to change a Product's Main Supplier and there is no existing Supplier Pricing record for the Product/Supplier combination. For further details see Supplier Pricing Maintenance.
Alternative Suppliers - Alternate 1 and Alternate 2 - may be recorded for a Product so that they can be used when the Main Supplier is out of stock.
Additional fields display the following:
|
Field |
Definition
|
|
Manufacturer's Reference
|
A manufacturer's reference of up to 20 alphanumeric characters may be displayed here. This might refer to the manufacturer's product/brand name or product reference number.
This can provide a useful additional search element when searching for Products in the Finder. The Manufacturer's Reference may be extracted and added to the Super Index when the Build Super Index Extract process is run, enabling the Advanced Search filter to be used to search for matching search terms when Products are active in the Finder. See Finding Products.
|
|
Expected Buying Sett Disc
|
Shows the settlement discount percentage that you will expect to receive from the Supplier if their invoice is paid within their specified terms. (See also the Settlement field below).
|
|
Considered Margin
|
This field is not currently utilised by Quantum VS.
|
|
Centrally Purchased
|
If this field is unchecked, all Branches may purchase this product. If checked, only the top Branch (i.e. Head Office) may purchase this product.
|
|
Centrally Priced
|
If this field is unchecked, in a 'Comms' environment the selling prices are considered to be Branch based. If checked, the selling prices will be updated via Head office transmission.
|
The lower section displays the Product buying terms and discounts for the Main Supplier and two alternative Suppliers.
Note: This assumes Optional Enhancement Price Book 717 (Supplier Pricing) is not switched on. If this section is hidden and a Finder displaying Supplier Pricings for this Product displays instead, see Viewing Supplier Product Pricings below.
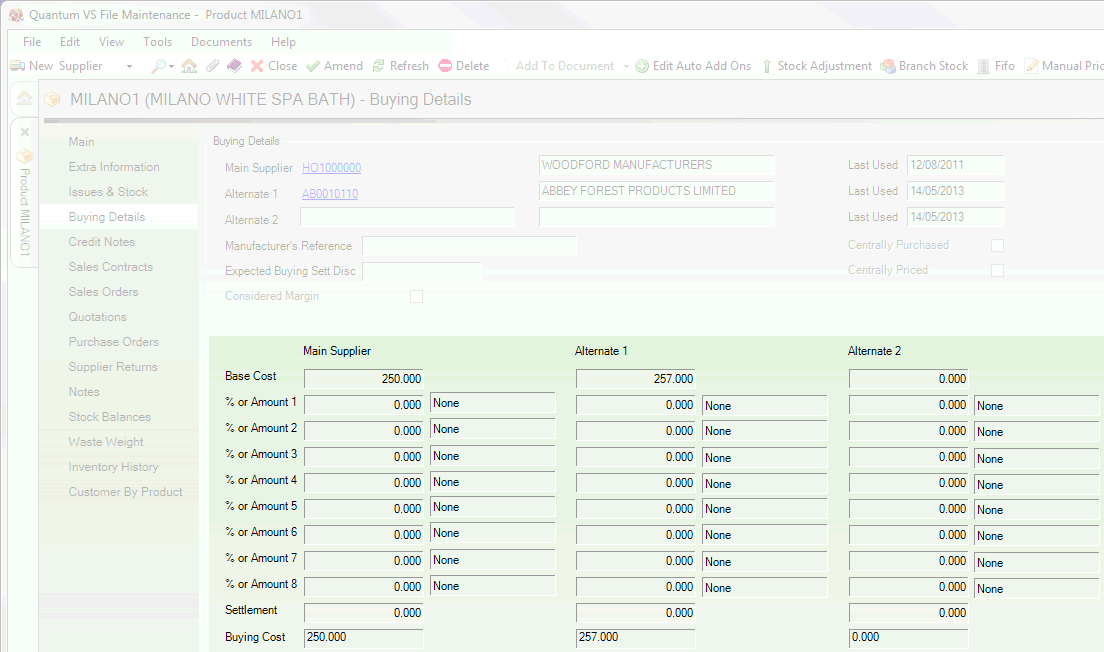
The Base Cost is the Supplier's list price for the product. This figure is used to calculate the Buying Cost of the product, subject to any discounts which might apply - see below.
The % Or Amount fields list up to 8 'discount' cost figures and types which are applied to the Base Cost (see above) in order to derive the Buying Cost of the product. The values shown may be either an amount or a percentage, as described by the field to the right, which will display one of the following:
None - no discount applies (default setting).
Base Discount - treats the amount entered in the % Or Amount field as a percentage and subtracts this from the Base Cost; i.e. Buying Cost = Base Cost - (Base Cost x Base Discount Percentage).
Chain Discount - treats the amount entered in the % Or Amount field as a percentage and subtracts this from the cost at this point in the chain, after any other Base Cost calculations have been performed; i.e. Buying Cost = Base Cost - (Cost at this point of the chain x Chain Cost Percentage).
Amount - treats the amount entered in the % Or Amount field as a whole figure (in sterling or whichever currency is being used) and adds this to the Base Cost; i.e. Buying Cost = Base Cost + Amount.
Note: To apply a discount the Amount entered must be a negative figure.
If the Supplier offers a settlement discount, this is displayed in the Settlement field. This is a discount offered by some Suppliers for settling payment within a certain time period, for example, and/or fulfilling certain settlement criteria.
The final field - Buying Cost - shows the buying cost of the product, which is the Base Cost subject to any additional discounts shown above.
If Optional Enhancement Price Book 717 (Supplier Pricing) is switched on, the standard method of displaying Product buying terms and discounts for the Main Supplier and two alternative Suppliers (as described in Viewing Supplier Buying Terms above) is hidden. Instead, a Finder displaying Supplier Pricings for this Product displays:
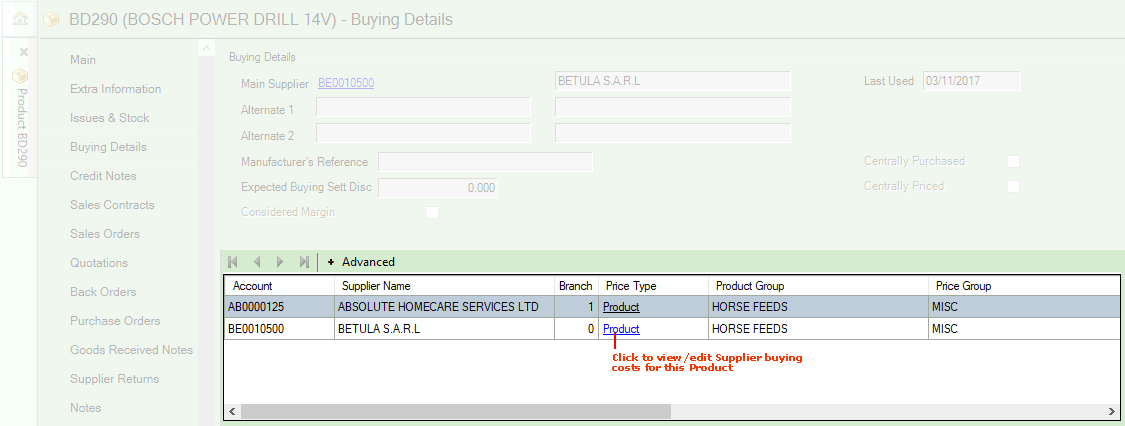
Each line represents a Supplier Pricing record, recording the buying costs/terms a Supplier charges for a product or group of products. For further details see Supplier Pricing Maintenance.
Click the 'Price Type' hyperlink to view/edit Supplier buying costs in the Supplier Pricing record.
If the product is associated with Ancillary Costings, a Finder within the Buying Details tab displays all ancillary costings for the product, with links to the Ancillary Costing record:
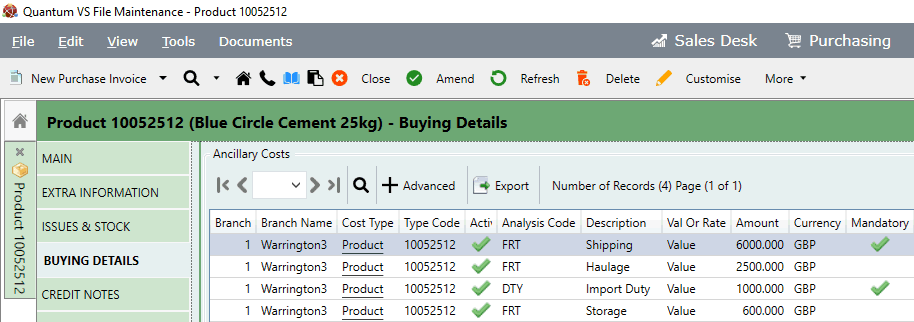
Each line represents an ancillary cost incurred (in addition to the buying cost) when ordering the product. The amount, currency, type (value/rate) and a description of the cost are shown. For further details see Ancillary Costing Maintenance.
Click the 'Cost Type' hyperlink to view/edit cost details in the Ancillary Costing record.