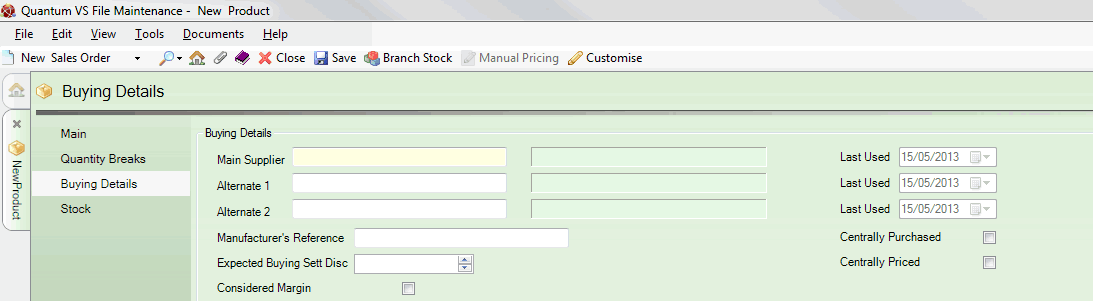
|
Quantum VS Help: File Maintenance |
When creating a new Product record you will first enter General and Price details under the Main tab/header (entering Alternative Products and Timber Details as necessary), then (optional) set up a series of 'quantity breaks' for the product under the Quantity Breaks tab/header.
You must then select the Buying Details tab/header to record the product's supplier details and costs/buying prices:
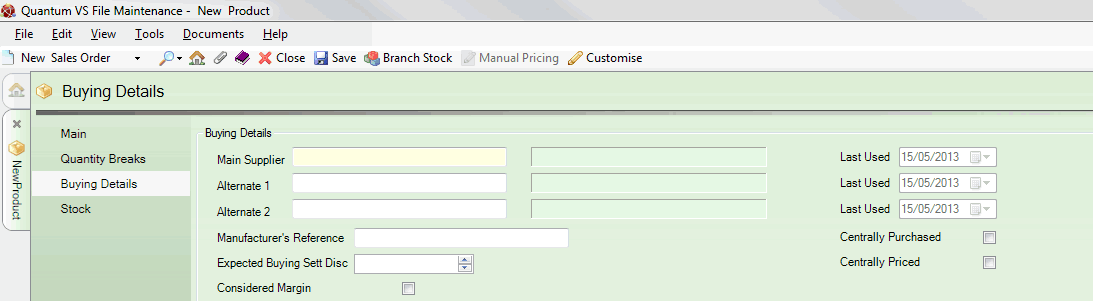
The upper section of the Buying Details tab/header is used for entering the Main Supplier (required) and up to two Alternative Suppliers (optional), plus additional details relating to buying the product. See Entering The Product's Main Buying Details.
The lower section of the Buying Details tab/header is used for recording the Product's Base Costs and any additional discounts available from each listed Supplier. See Entering Supplier Buying Terms.
Note: This method may only be used when entering Supplier Buying Details for a NEW Product record. For information on updating Supplier Costs and related discounts on an EXISTING Product record, see Manual Pricing: Updating Supplier Costs For A Product.
Note: You may configure Default Product Records so that when a user creates a new standard, Sheet or Timber Product, certain predefined field settings/entries exist, depending on the type of Product being created. This saves the time and effort of re-keying data when creating new Product records. See Default Product Records Maintenance.
Complete the following fields as applicable:
Note: You may use your [Tab] key to move from one field to the next.
|
Field |
Definition (* = mandatory field)
|
|
Buying Details
|
|
|
Main Supplier (& Last Used) *
|
Enter the supplier code of the main supplier you will use to supply the product.
If you know the Supplier's Account Number (e.g. AB/0000125) or Short Name (e.g. Absolute), type it into this field.
If you don't know the Supplier's Account Number or Short Name, use the Finder to locate and select it. To do this:
For further details on using the Finder to locate and select a Supplier record see Finding Suppliers.
When you have added the supplier code, the supplier's name will appear in the field to the right.
The Last Used field is a system-maintained date that records the date on which the supplier was last used to purchase this particular product.
|
|
Alternate Supplier 1 / 2
|
You may specify up to two alternative suppliers to the Main supplier, who can supply the product if the Main supplier is out of stock. Use the method described above to locate and enter the supplier code.
When adding the product line to a Purchase Order, if the order is raised against a supplier other than the Main or one of the Alternate suppliers for the product, the screen will warn the user 'Invalid Product for Supplier'. However, the user may still complete the Purchase Order if they wish.
|
|
Manufacturer's Reference
|
You may add a manufacturer's reference here - up to 20 alphanumeric characters may be used. This might refer to the manufacturer's product/brand name or product reference number.
This can provide a useful additional search element when searching for Products in the Finder. The Manufacturer's Reference may be extracted and added to the Super Index when the Build Super Index Extract process is run, enabling the Advanced Search filter to be used to search for matching search terms when Products are active in the Finder. See Finding Products.
|
|
Expected Buying Sett Disc
|
This field is not currently utilised by Quantum VS.
|
|
Considered Margin
|
This field is not currently utilised by Quantum VS.
|
|
Centrally Purchased
|
If this field is unchecked, all branches may purchase this product. If checked, only Head Office may purchase this product.
|
|
Centrally Priced
|
If this field is unchecked, in a Comms environment the selling prices are considered to be Branch based. If checked, the selling prices will be updated via Head office transmission.
|
|
|
Note: * = mandatory field |
In the lower section of the Buying Details tab/header you may specify product buying terms and discounts for the Product's Main Supplier and up to two alternative Suppliers - Alternate 1 and Alternate 2.
Note: This assumes Optional Enhancement Price Book 717 (Supplier Pricing) is not switched on. If this section is hidden and a Finder displaying Supplier Pricings for this Product displays instead, see Viewing Supplier Product Pricings and Supplier Pricing Maintenance.
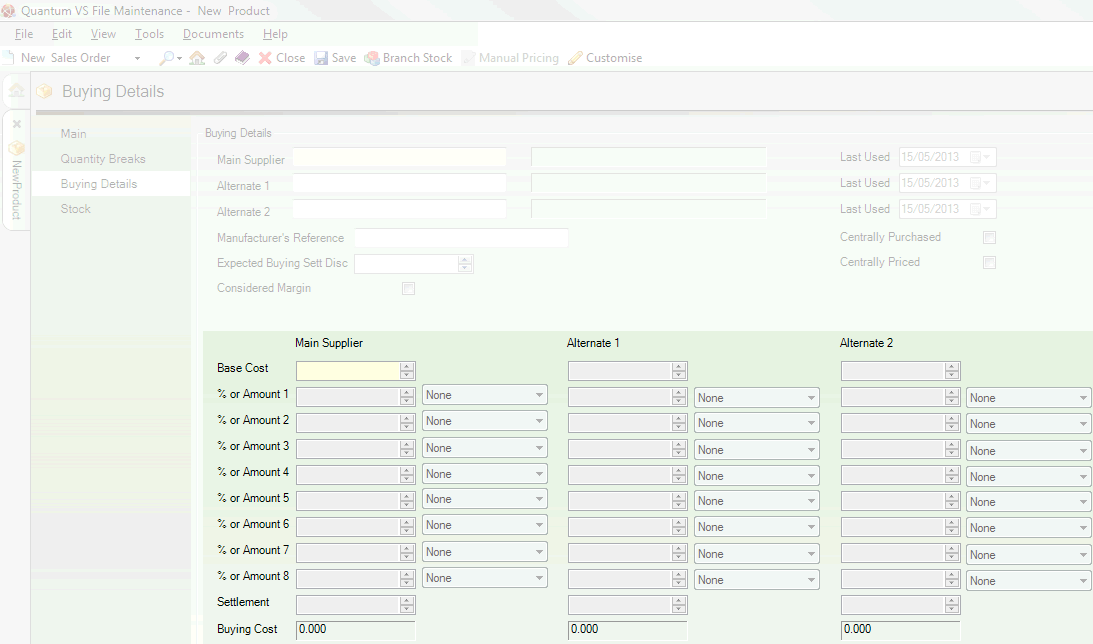
For the Main Supplier, and the Alternate 1 and/or 2 Supplier as applicable, enter the following:
This holds each Supplier's Base Cost for the product. This is the Supplier's list price for the product. Add or edit this for each Supplier as appropriate.
This figure is used to calculate the Buying Cost of the product, subject to any discounts which might apply - see below.
Up to 8 Supplier Discount fields are available. These refer to additional discounts the Supplier may offer on the original Base Cost.
These additional discounts may be an actual Amount, a percentage of the original Base Cost (Base Discount), or a percentage of the running cost total at the point in the 'chain' at which the discount is applied (Chain Discount). This calculation is used to derive the Buying Cost of the product:
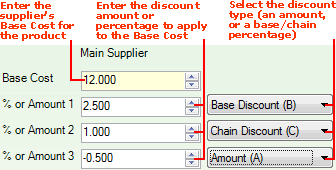
In each % Or Amount field, enter the discount which applies (note: for a discount this must be a negative figure). Then, in the field to the right, select the type of discount which applies, from the following options:
None - no discount applies (default setting).
Base Discount - treats the amount entered in the % Or Amount field as a percentage and subtracts this from the Base Cost; i.e. Buying Cost = Base Cost - (Base Cost x Base Discount Percentage).
Chain Discount - treats the amount entered in the % Or Amount field as a percentage and subtracts this from the cost at this point in the chain, after any other Base Cost calculations have been performed; i.e. Buying Cost = Base Cost - (Cost at this point of the chain x Chain Cost Percentage).
Amount - treats the amount entered in the % Or Amount field as a whole figure (in sterling or whichever currency is being used) and adds this to the Base Cost; i.e. Buying Cost = Base Cost + Amount.
Note: To apply a discount the Amount entered must be a negative figure.
Example: using the example Supplier Buying Terms pictured above, the Buying Cost will be £11.083 from a Base Cost of £12:
|
|
Value (% or Amount) |
Discount Type |
Calculation |
|
Base Cost |
12.000 |
|
|
|
1 |
2.500 |
Base % |
£12 - 2.5% = £11.70 |
|
2 |
1.000 |
Chain % |
£11.70 - 1% = £11.583 |
|
3 |
-0.500 |
Amount |
£11.583 - 50p = £11.083 |
|
Buying Cost |
11.083 |
|
|
If the supplier offers a settlement discount, enter it into the Settlement field. This is a discount offered by some Suppliers for settling payment within a certain time period, for example, and/or fulfilling certain settlement criteria.
The settlement discount recorded in the Settlement field is subtracted from the Buying Cost on the assumption that you have met the Supplier's terms of settlement. If you have not met those terms, the settlement discount will be disallowed. The way in which the settlement discount is applied to the buying terms is determined in the Settlement Discount field in the Other tab of the Price Book Flags control record.
This figure is generated automatically based on the Supplier discounts entered above.
Once you have defined the product's Buying Details you may enter the Stock Details.
NEXT: Entering Stock Details