
|
Quantum VS Help: File Maintenance |
You may use Manual Pricing to update the Supplier Buying Costs or Buying Terms of a product.
Note: You may also use Manual Pricing to increase the Gross Price and/or Regulator discount held on a product's Price Bands. See Manual Pricing: Updating A Product's Gross Price / Regulator Discount.
To update the Supplier costs of a product using Manual Pricing:
1. Find and open the Product record for the required product. See Finding Products.
If you wish, you may view existing Supplier prices/costs for the product by clicking the Buying Details tab. See Buying Details Tab: Viewing Product Buying Details.
2. From any tab in the open Product record, click the Manual Pricing button on the Toolbar - Sub Menu:

3. Manual Pricing details for the product are displayed in a separate tab.
To add/update prices/costs, click Amend on the Toolbar - Sub Menu:

4. You may now manually add to (or edit) the fields:
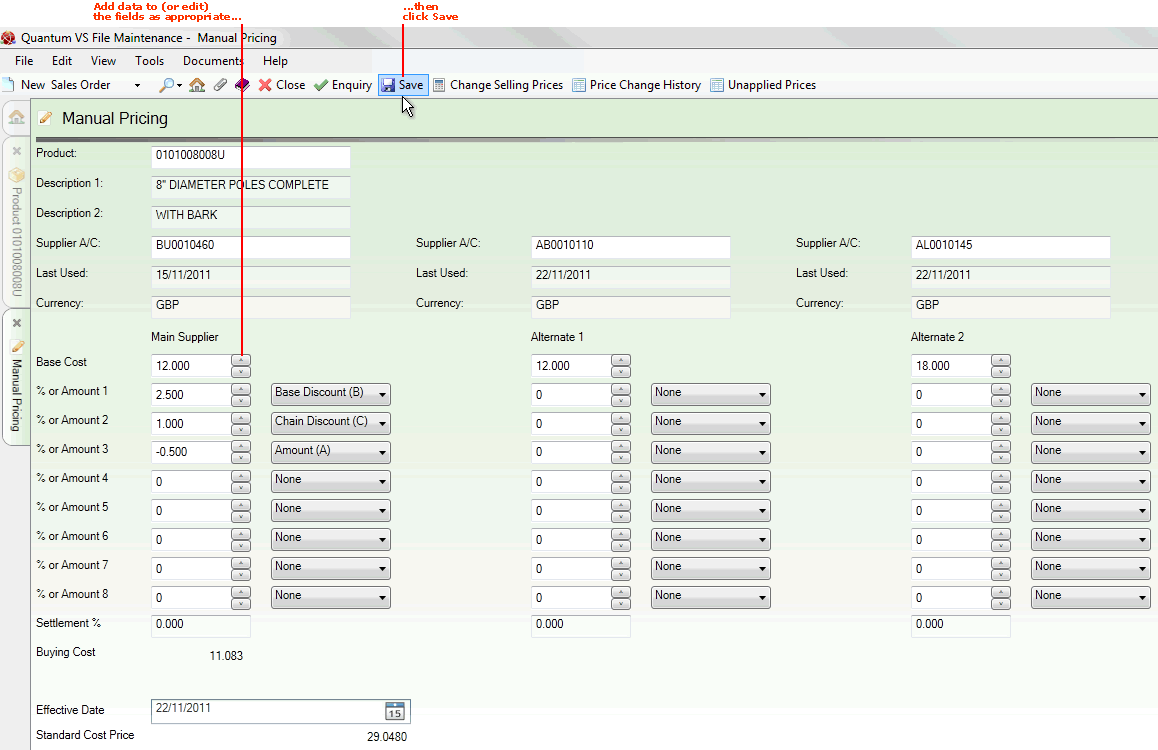
The Buying Costs and Buying Terms for the product are displayed for the recorded Main Supplier and - if specified on the Product record - up to two Alternative Suppliers.
Note: This initially replicates the information displayed in the Buying Details tab of the Product record.
For the Main Supplier, and Alternative Suppliers if required, enter the following details as appropriate:
This holds each Supplier's Base Cost for the product. This is the Supplier's list price for the product. Add or edit this for each Supplier as appropriate.
This figure is used to calculate the Buying Cost of the product, subject to any discounts which might apply - see below.
Up to 8 Supplier Discount fields are available. These refer to additional discounts the Supplier may offer on the original Base Cost.
These additional discounts may be an actual Amount, a percentage of the original Base Cost (Base Discount), or a percentage of the running cost total at the point in the 'chain' at which the discount is applied (Chain Discount). This calculation is used to derive the Buying Cost of the product:
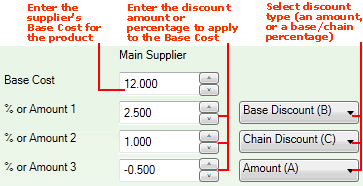
In each % Or Amount field, enter the amount or percentage of discount which applies. Then, in the field to the right, select the type of discount which applies, from the following options:
None - no discount applies (default setting).
Base Discount - treats the amount entered in the % Or Amount field as a percentage and subtracts this from the Base Cost; i.e. Buying Cost = Base Cost - (Base Cost x Base Discount Percentage).
Chain Discount - treats the amount entered in the % Or Amount field as a percentage and subtracts this from the cost at this point in the chain, after any other Base Cost calculations have been performed; i.e. Buying Cost = Base Cost - (Cost at this point of the chain x Chain Cost Percentage).
Amount - treats the amount entered in the % Or Amount field as a whole figure (in sterling or whichever currency is being used) and adds this to the Base Cost; i.e. Buying Cost = Base Cost + Amount.
Note: To apply a discount the Amount entered must be a negative figure.
Example: using the example Supplier Buying Terms pictured above, the Buying Cost will be £11.083 from a Base Cost of £12:
|
|
Value (% or Amount) |
Discount Type |
Calculation |
|
Base Cost |
12.000 |
|
|
|
1 |
2.500 |
Base % |
£12 - 2.5% = £11.70 |
|
2 |
1.000 |
Chain % |
£11.70 - 1% = £11.583 |
|
3 |
-0.500 |
Amount |
£11.583 - 50p = £11.083 |
|
Buying Cost |
11.083 |
|
|
If the supplier offers a settlement discount, enter it into the Settlement field. This is a discount offered by some Suppliers for settling payment within a certain time period, for example, and/or fulfilling certain settlement criteria.
The settlement discount recorded in the Settlement field is subtracted from the Buying Cost on the assumption that you have met the Supplier's terms of settlement. If you have not met those terms, the settlement discount will be disallowed. The way in which the settlement discount is applied to the buying terms is determined in the Settlement Discount field in the Other tab of the Price Book Flags control record.
This figure is generated automatically based on the Supplier discounts entered above.
Enter the date on which you wish the new prices / buying costs to take effect.
Note: This must be either today's date (the default setting) or a date in the future.
The current Standard Cost Price of the product is also displayed. See step 6 below.
5. Click Save on the Toolbar - Sub Menu to save the new price/cost information (as shown in the example above).
Note: The Main (or Alternate 1 / 2) Supplier Actions window(s) will display if a duplicate Forward Price record for the product exists. To take action see Working With Duplicate Forward Price Records.
6. The Update Standard Cost window is displayed, giving you the option to replace the current Standard Cost with the new Buying Cost figure:
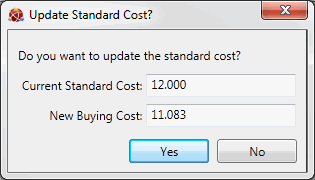
Click Yes to update the Standard Cost, or No to leave the Standard Cost at the current figure.
Note: The Standard Cost is set by you and is the product's fixed cost, used to calculate the gross profit margin on a sale. The Buying Cost is set by the Supplier and is the product's Base Cost (i.e. the Supplier's list price for the product) subject to any further buying/settlement discounts being offered by the Supplier.
At this point the updated values have been added to the Forward Price file but have not yet been applied to the Product record itself.
To apply the price/cost updates you will need to run the Apply Forward Prices Process. The Forward Prices will then be applied to the Product record on the given Effective Date.
Note: To view unapplied prices - i.e. prices/costs which have been added to the Forward Price Record but not yet applied to the product record - see Viewing Unapplied Prices For A Product.
NEXT: Manual Pricing: Updating A Product's Gross Price / Regulator Discount