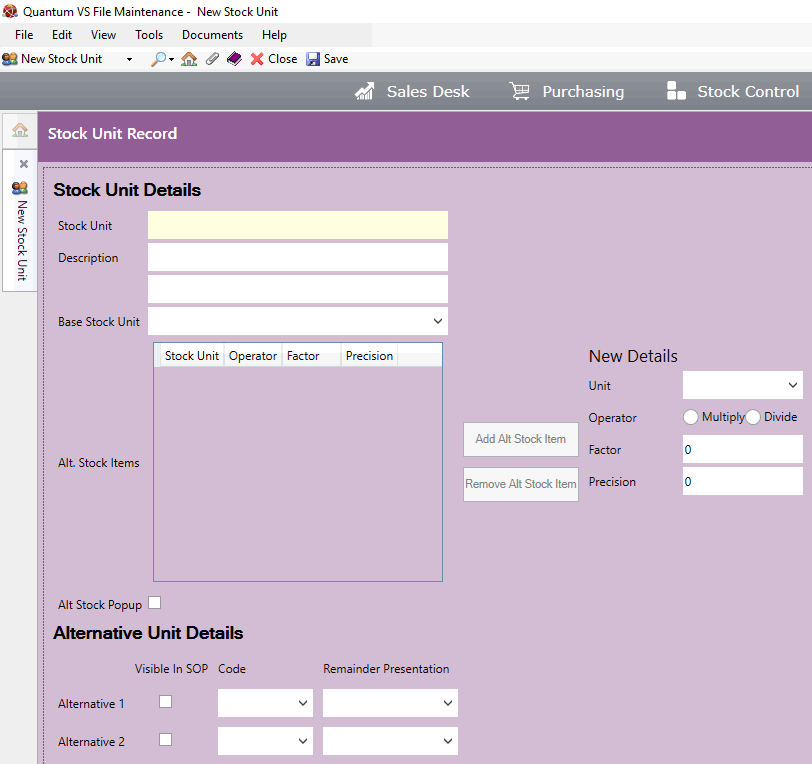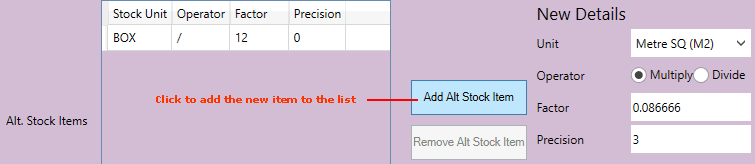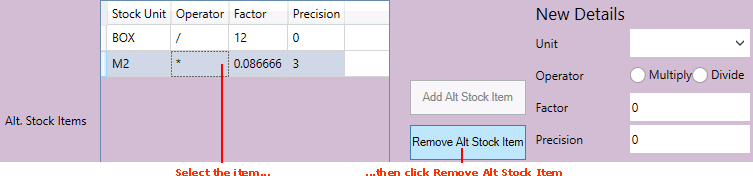Creating A Stock Unit Record
Stock Unit records can be created to cross reference the 'base' stock unit with alternative units and quantities. A Stock Unit record can be linked to a Product record so that, when the product is added to a sales document, the Customer or Sales Clerk may enter a quantity in any one of the stock units available for the product, rather than being limited to ordering in the product's 'base' stock unit.
Example: The Acme Bathroom Tiles range comprises boxes of tiles of different colours. Each box contains 12 tiles, weighs 2 kilos and covers a total square meterage of 1.04. The product's unit of measure is defined in the Product record. So if the 'base unit' is Each, customers may only order a quantity of individual tiles.
It might help boost sales if you allow customers to buy these tiles in different units of measure, such as by the box, by the square metre, and even by weight, as well as individually.
This can be achieved by creating a Stock Unit record. Here you will define the base stock unit (e.g. each) and as many alternative stock units as you wish (e.g. box, kilo, m2). Features within the Stock Unit record make it easy to convert one unit into another (e.g. Box = Each multiplied by 12) and enter rounding requirements. The Stock Unit Record may then be linked with the Product records of all items in the Acme Bathroom Tiles range.
Note: For further details see Alternative Stock Unit Maintenance.
To create a Stock Unit record:
1. Do one of the following:
A new Stock Unit record will open in a new tab:
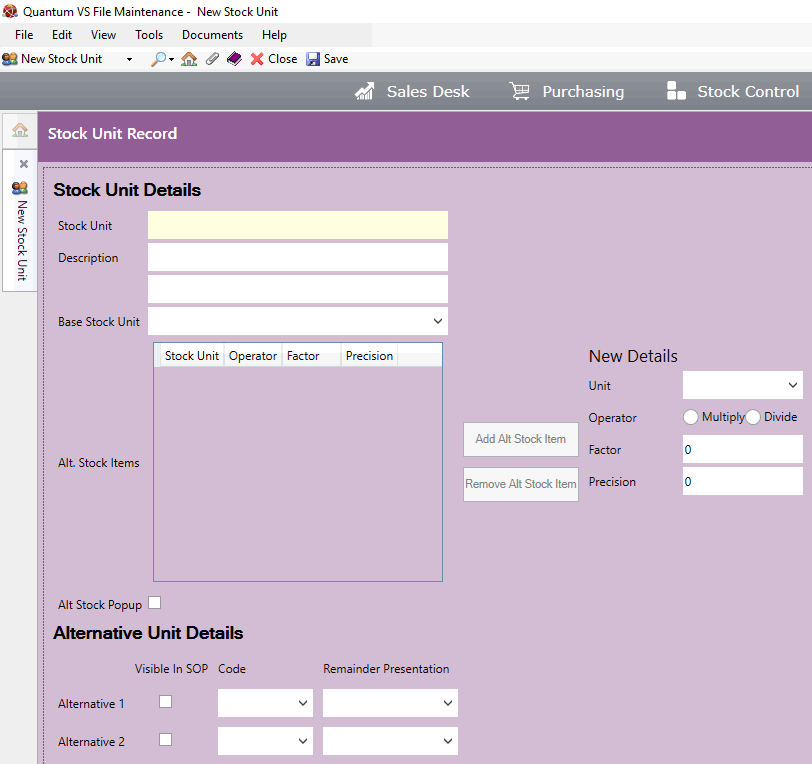
2. Enter/select main details for the Stock Unit record, using the following as a guide:
Note: You may use your [Tab] key to move from one field to the next.
|
Field
|
Definition (* = mandatory field)
|
|
Stock Unit *
|
Enter a name for the Stock Unit record. Up to 20 alphanumeric characters are available.
Typically the name will be relevant to the record with the product type or Product Group it will be associated with (e.g. TILES).
|
|
Description
|
You may optionally enter a description. This might describe how the record will be used (e.g. for use with Acme Tiles product group).
|
|
Base Stock Unit *
|
Select the 'base' stock unit (e.g. each, m2, m3, box) from the available options.
These options are set up and maintained in the STKU Stock Units Table File (see Table File Maintenance).
|
|
|
Note: * = mandatory field
|
3. Use the New Details fields to add Alternative Stock Units as required. You may add up to 10.
Returning to the example above: assume we have defined the Base Stock Unit (above) as Each. We now wish to add the alternative stock units Box and M2.
Adding Alternative Stock Units
To add Alternative Stock Units:
-
Use the Unit menu to select the required stock unit (e.g. box) from the available options. These options are set up and maintained in the STKU Stock Units Table File (see Table File Maintenance).
-
Select the Multiply or Divide Operator and enter a Factor to make the new alternative stock unit equivalent to the base stock unit.
Returning to the example above: each box in the Acme Bathroom Tiles range contains 12 tiles and covers a total square meterage of 1.04. The Base Stock Unit is Each. Therefore, to create the alternative stock units Box and M2:
-
Select Box from the Unit menu, select the Multiply Operator and enter the Factor 12 (since there are 12 tiles in a box). Then:
-
Select m2 from the Unit menu, select the Multiply Operator and enter the Factor 0.086666 (since 12 tiles = 1.04 m2; 1.04 divided by 12 = 0.086666).
Alternatively, if the Base Stock Unit was Box you would do the following to create the alternative stock units Each and M2:
-
Select Each from the Unit menu, select the Divide Operator and enter the Factor 12 (since there are 12 tiles in a box). Then:
-
Select m2 from the Unit menu, select the Multiply Operator and enter the Factor 1.04 (since 12 tiles = 1.04 m2).
You may optionally enter a numeric value in the Precision menu for rounding purposes. This is useful for units of measure which will not return whole numbers (e.g. m2, m3). For example, entering a value of 3 for the Alternative Stock Unit M2 means values will be rounded to 3 decimal points.
Finally, click Add Alt Stock Item to add the new Alternative Stock Unit:
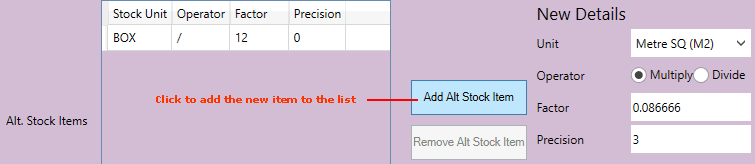
The unit is added to the Alt Stock Items list, showing the Stock Unit, Operator, Factor and Precision entry.
Continue by adding as many Alternative Stock Units as required.
To remove an Alternative Stock Unit from the list:
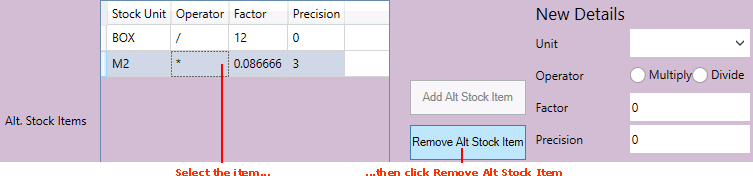
4. Use the Alt Stock Popup field to define whether or not the Stock Unit Calculator window will display at sales document entry. If this field is:
-
Selected: the Stock Unit Calculator window will display at sales document entry, enabling the selection/display of Alternative Stock Units. For further details see Selecting Stock Units At Sales Document Entry.
-
Unselected: the Stock Unit Calculator window will not display at sales document entry. This disables the selection/display of Alternative Stock Units, meaning any Quantity entered on the sales document line will be in the Product's base stock unit.
5. Use the Alternative Unit Details fields to specify the primary and secondary Alternative Stock Units for this Stock Unit record.
You have the ability to select up to 10 Alternative Stock Units for a Stock Unit record (see above). This section enables you to select a Primary and Secondary Alternative Stock Unit (in addition to the 'base' stock unit), which can be presented for selection at the sales document line entry stage. These are defined as follows:
-
Alternative 1 = Primary Alternative Stock Unit: i.e. the most common unit in which customers place orders (for products associated with this Stock Unit record)
-
Alternative 2 = Secondary Alternative Stock Unit: i.e. the second most common unit in which customers place orders (for products associated with this Stock Unit record)
Defining Alternative Unit Details
To define Alternative Unit Details, for Alternative 1 enter/select the following:
-
Code: Select the stock unit from the list. Note: this must be an item already available in the Alt. Stock Items list (see 3 above).
-
Remainder Presentation: This defines how the remainder is presented in the Stock Unit Calculator window at sales document line entry when a quantity is calculated for the selected unit. The choices are:
-
-
Whole Number (R): only a whole number is presented. Use this for 'whole number' units of measure such as Each or Box. Or:
-
Decimal Number (D): a number is presented as decimals. Use this for units of measure such as m2 or m3.
-
Visible In SOP: If Visible In SOP is:
-
-
selected: this Alternative Stock Unit will display as 1st Alternative (or 2nd Alternative) in the Stock Unit Calculator window at sales document line entry when entering a Product line linked with a Stock Unit record.
-
not selected: this Alternative Stock Unit will not display as 1st Alternative (or 2nd Alternative) in the Stock Unit Calculator window at sales document line entry. However, it will still be available in the window's Unit menu for comparison.
For further details see Selecting Stock Units At Sales Document Entry.
Repeat the above steps for Alternative 2 as necessary.
6. When you have completed the fields as required, select Save from the Toolbar - Sub Menu to save the new record.
Saved Stock Unit Records will display in the Finder. See Finding Stock Unit Records.
7. After saving the Stock Unit record you will need to associate it with existing products. To do this, open the Product record and select this Stock Unit record in the Stock Unit field of the General Details tab (note: clicking F3 when the cursor is within this field will display the Stock Unit Finder). See Recording General Product Details.
NEXT: Editing A Stock Unit Record