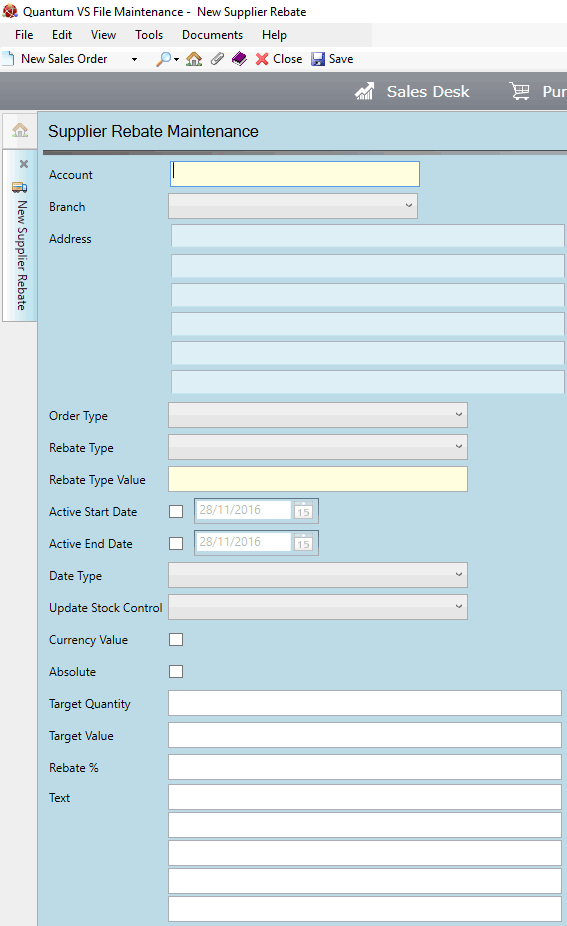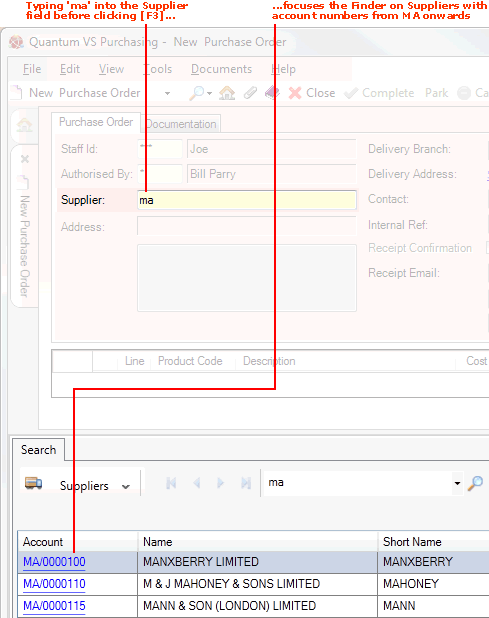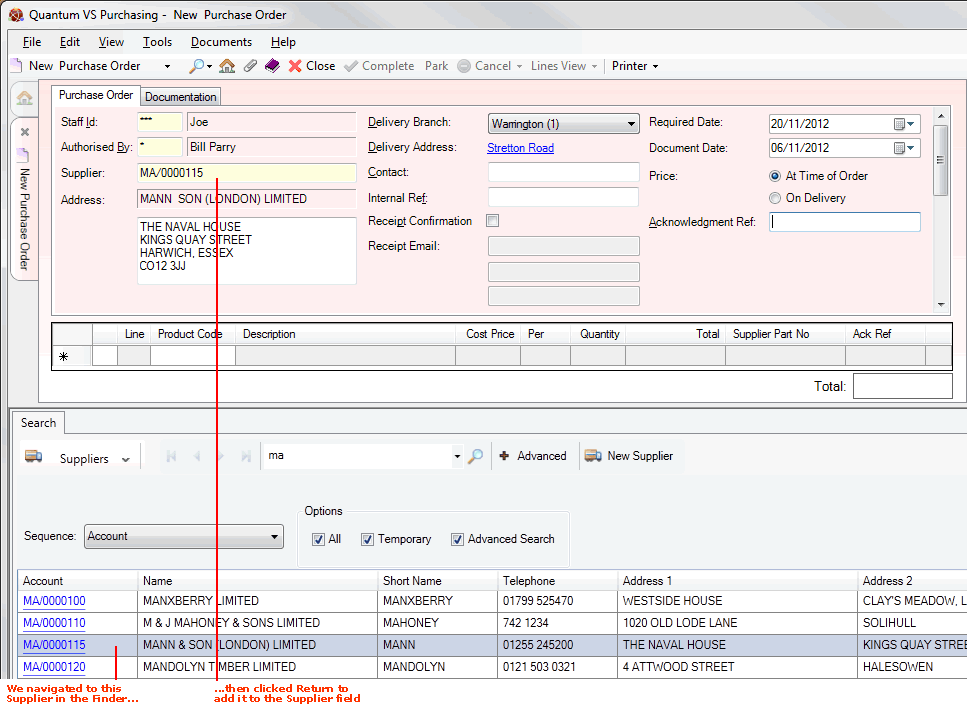Supplier Rebate records are used for recording the details of an agreement with a Supplier, on the basis that they will provide you with a rebate when you purchase a certain quantity or value of a certain product or group of products from them.
On entering into a rebate agreement with a Supplier you will need to create and save a Supplier Rebate record which specifies the Supplier account, details of the Product(s) on which the rebate will be paid, and the percentage rebate applicable.
Additional fields enable you to specify whether the rebate is ongoing or time-limited, whether - and, if so, at what stage (e.g. at goods receipt or Purchase Invoice Registration) - the product's stock cost will be updated to reflect the applicable rebate, and whether the rebate will be applied to stock orders, direct orders or both.
2. Record Supplier Rebate details in the various available fields, using the information below as guidance:
|
Field
|
Definition (* = mandatory field)
|
|
Account *
|
Select the Supplier for which this Supplier Rebate will apply.
If you know the Supplier's Account Number (e.g. AB/0000125) or Short Name (e.g. Absolute), type it into the Supplier field.
If you don't know the Supplier's Account Number or Short Name, use the Finder to locate and select it. To do this:
For further details on using the Finder to locate and select a Supplier record see Finding Suppliers.
|
|
All Sites
|
If you selected a 'main' Supplier Account above, you may:
-
check this field: to make the Supplier Rebate record apply to all of the 'main' Supplier's subsidiary sites; or
-
leave this field unchecked: to make the Supplier Rebate record apply to the 'main' Supplier site only.
|
|
Branch
|
Use the drop-down menu to select the Branch which will be able to process this Supplier Rebate.
|
|
Address
|
These read-only fields will display the Supplier's address after entering the Supplier's Account code (see above).
|
|
Order Type
|
Select the Purchase Order Type for which this Supplier Rebate can be applied, from the following:
-
Stock Purchase Orders (1): rebate applies to Stock Purchase Orders only.
-
Direct Purchase Orders (2): rebate applies to Direct Purchase Orders only.
-
Both Stock and Directs (3): rebate applies to Stock and Direct Purchase Orders only.
A single Supplier might offer a different rebate value for the same Product (or Product Group etc.) depending on the Purchase Order type. For example, the Supplier may offer a 2% rebate on Direct orders and a 3% rebate on standard Stock orders. In this case you will need to create two separate Supplier Rebate records for the same Supplier: one with Order Type 'Stock Purchase Orders (1)' for the 3% rebate; one with Order Type 'Direct Purchase Orders (2)' for the 2% rebate.
If the same rebate value applies for both Stock and Direct Purchase Orders, use Order Type 'Both Stock and Directs (3)'.
|
|
Rebate Type
|
Select the Rebate Type from the following options:
For example, if the Supplier is offering a rebate when you order a certain product (or all products) from them, select Product Type (1).
Alternatively, if the Supplier is offering a rebate when you order products from a certain range - such as a certain Product Group, Major Product Group or Price Group, select the appropriate option.
|
|
Rebate Type Value *
|
Based on the selected Rebate Type above, enter/select the Product code, Product Group, Major Product Group etc. to which the Supplier Rebate will apply.
For example: if the selected Rebate Type (above) is Product - then enter/select the appropriate Product Code.
When selecting Products, either type in the Product code, or click [F3] (the context-sensitive Finder shortcut button) while the cursor is in this field to make Products active in the Finder, then select the required Product from the Finder. See Finding Products.
Alternatively, if the selected Rebate Type (above) is Product Group/Major Product Group/Price Group/Analysis Code - then enter/select the appropriate value (e.g. Product Group) from the menu.
|
|
Active Start / End Date
|
Use these fields to set a date range for the rebate, if applicable.
For example, if the rebate applies only from or to a certain date, or between two dates, click the Active Start Date and/or Active End Date field and enter/select the required date.
|
|
Date Type
|
This determines when the system will check the Supplier Rebate record in order to apply/update the 'expected' or 'claimable' rebate value. Select from the following options:
-
Purchase Order Date (1): to apply/update the rebate based on the Purchase Order date.
-
Goods Received Date (2): to apply/update the rebate based on the Goods Received Note date (i.e. when the goods are received from the Supplier).
Note: Not available for Order Type 2 - Direct Purchase Orders.
Note: Not available for Order Type 1 - Stock Purchase Orders.
Note: Available for Order Type 3 - Both Stock and Directs - only.
|
|
Update Stock Control
|
Select the method of updating the stock cost from the following options:
-
No Stock Cost Update (1)
-
Update Stock Cost at GRN (2)
-
Update Stock Cost at PIR (3)
-
Update Stock Cost at GRN and PIR (4)
For example, if Update Stock Cost at GRN (2) is selected, the stock cost will be updated on Confirmation of the Goods Received Note, following goods receipt, by the Rebate Percentage. Alternatively, if Update Stock Cost at PIR (3) is selected, the stock cost will be updated on Completion of Purchase Invoice Registration and Matching.
You have the option of selecting No Stock Cost Update (1): this may be required if you do not wish sales staff to see updated stock cost totals subject to a rebate displayed on Goods Received Note lines.
Note: For examples of options for updating update stock costs see Example: How Quantum VS Processes Supplier Rebates.
|
|
Currency Value
|
If multiple currencies are enabled on your system and the Supplier Rebate is for a 'non-home currency' Supplier and values other than Quantities or Rates are specified, you may:
-
check this field: to specify that the Supplier Rebate value is displayed in the Supplier's own currency; or
-
leave this field unchecked: to specify that the Supplier Rebate value is displayed in the 'home' currency.
|
|
Absolute
|
You may have multiple rebate agreements running concurrently with the same Supplier, meaning that potentially a product might be included in more than one rebate agreement.
For example, you might have the following rebate agreements with a Supplier for the Product 'Blue Circle Cement 25kg':
(1) 'Product' type rebate for Blue Circle Cement 25kg of 5%.
(2) 'Product Group' type rebate for Building Materials (which includes Blue Circle Cement 25kg) of 3%.
By default (i.e. with the Absolute field unchecked), Quantum VS will calculate the best price from all agreements and apply that (e.g number 1 above).
However, you have the option of checking this field to force Quantum VS to apply the rebate percentage specified in the relevant Supplier Rebate record, regardless of whether it is actually the 'best price' that is potentially available.
|
|
Target Quantity
|
This non-mandatory field enables you to record the 'target' quantity for this Supplier Rebate.
For example, if it is necessary to have ordered a certain target quantity of this Product (or Product Group etc.) before the aggregate rebate value can be claimed from the Supplier, enter the target quantity here.
|
|
Target Value
|
This non-mandatory field enables you to record the 'target' value for this Supplier Rebate.
For example, if it is necessary to have ordered a certain target value of this Product (or Product Group etc.) before the aggregate rebate value can be claimed from the Supplier, enter the target quantity here.
|
|
Rebate %
|
Record the value of the rebate percentage to be applied.
The system will apply/update this rebate percentage at the point specified by the Date Type field (above).
|
|
Text
|
Additional text fields are available for recording additional information about the Supplier Rebate.
|
3. When you have completed the fields as required, select Save from the Toolbar - Sub Menu to save the new record.