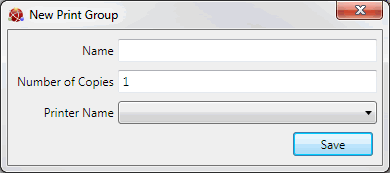Creating Print Groups
You may wish to create a series of Print Groups, each with its own name and set of default print output options.
For example, you might create different Print Groups based on the location, user group and/or file type (e.g. Source Files, Audit Trails, Account Status, Price Lists, and so on). When a file is printed/output for this Print Group it will, by default, be output to the specified printer with a specified number of copies generated.
Note: When a user prints or emails a Document they may still be given the option to select the Printer or Email address. See Viewing, Printing And Emailing Documents.
To create a new Print Group:
Note: User Permissions and Roles control which features related to Print Group Maintenance a User/Role may access. See Print Group Maintenance: User Permissions And Roles.
1. Do one of the following:
2. The New Print Group window displays:
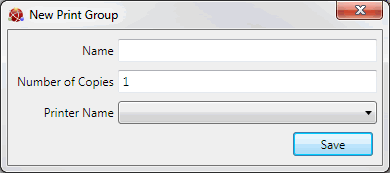
In the Name field, enter a unique name to identify the Print Group.
The name you enter should be prefixed with your own User Name - the name you log in as - plus an underscore. For example, if your User Name is Simon, you might name the new Print Group Simon_PG1.
This will enable the new Print Group to display in the Print Groups Finder when you are logged in (assuming default User Permissions are enabled so that you can only see your own Print Groups; i.e. System Administration > Print Group > Restricted Access is enabled in User Permissions/Roles. See Print Group Maintenance: User Permissions And Roles.)
3. In the Number of Copies field, enter the default number of copies which will be printed/output when a file is printed/output for this Print Group.
4. In the Printer Name field, select the default Printer to be used when a file is printed/output for this Print Group. (These printers are defined on your Linux server outside of Quantum VS.)
5. Click Save.
The New Print Group window closes. The new Print Group is saved and is listed under the available Print Groups in the Finder. See Viewing Print Groups And Templates.
Note: You will need to refresh the Print Groups Finder for the new Print Group to display. See Finding Print Groups.
To edit or delete an existing Print Group see Editing And Deleting Print Groups.
NEXT: Editing And Deleting Print Groups