
|
Quantum VS Help: File Maintenance |
Users may use Manual Pricing to amend the Gross Price and/or Regulator discount held on any - or all - of the 12 available Price Bands for a product. This is done using the Change Selling Prices button within Manual Pricing.
Note: You may also use Manual Pricing to update the Supplier Buying Costs or Buying Terms of a product. See Manual Pricing: Updating Supplier Costs For A Product.
To update the product's Selling Band Gross Prices and/or Regulator discounts using Manual Pricing:
1. Find and open the Product record for the required Product. See Finding Products.
If you wish, you may view existing Gross Prices and Regulator discount values for each Price Band set up against the Product by clicking the Main tab and looking at the Prices section. See Main Tab: Prices.
2. From any tab, click the Manual Pricing button on the Toolbar - Sub Menu:

3. Manual Pricing details for the product are displayed in a separate tab.
To add/update prices/costs, click Amend on the Toolbar - Sub Menu:

4. Click the Change Selling Prices button on the Toolbar - Sub Menu:

The Change Selling Prices window opens, displaying the Product's Selling Band Gross Prices and/or Regulator discounts:
Note: This initially replicates the information displayed in the Prices section of the Main tab of the Product record. See Main Tab: Prices.
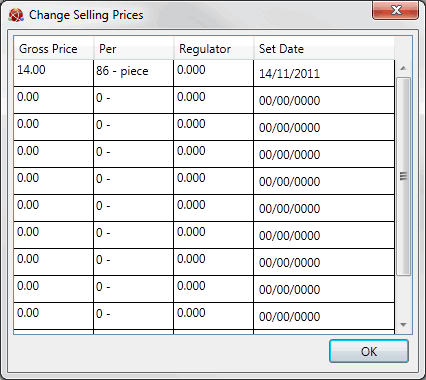
For each of the 12 available Price Bands, the following is shown:
|
Field |
Definition
|
|
Gross Price
|
The Gross Price is the Product's main price for each price band, before Regulator discount has been applied.
The first row (or band) usually shows the main 'list' selling price of the Product, while additional rows show any additional price bands which have been defined. These additional price bands may be used when entering into negotiation with a customer when setting up a Sales Order, Quote or Sales Contract. For example, you may be dealing with a long standing customer who tends to place large orders. As an incentive to order this product you may wish to offer them a lower price.
Note: Although the top band is commonly used as the main or 'list' price of the product, the main/list price can actually be defined as any of the price bands shown. See Price Maintenance.
If a product is defined as Price Driven (i.e. Standard Pricing), its price is determined by the prices entered against the 12 (maximum) price bands. If you are using Date Driven pricing, the product's price is determined by the dates set up against the price bands, which record the list price and the 11 most recent price changes. For further details see Price Maintenance.
|
|
Per
|
The 'Per' unit of measure shows whether the price is per unit, pair, metre, square metre etc.
|
|
Regulator
|
For each price band set up, a discount (Regulator) on each price band may be defined/available. The figure shown refers to a percentage discount which will be applied at the appropriate point in the price/discount calculation. For example: 25 = 25% discount.
Regulator discounts are commonly used with products whose prices are constantly changing (e.g. copper wire). When a user (i.e. sales person) is creating a sales document (i.e. a Sales Order, Quote, Sales Contract or Credit Note) for a customer, they may have the option of selecting Line Pricing (Negotiation View) or Manual Pricing view. These allow the sales person to manipulate prices and discounts as an incentive for the customer to place an order. The Regulator discount is one variable the sales person may be able to manipulate.
For example, the sales person may be dealing with a long standing customer who tends to place large orders. As an incentive to order this product the sales person may wish to offer the customer a lower price by using a Regulator discount.
|
|
Set Date
|
The Set Date is a read-only field showing the date on which the Price Band was applied (by running the Apply Forward Prices Process).
|
5. For each Price Band you wish to adjust, click on each of the following fields in turn and enter/select a value:
Gross Price
Per Value
Regulator discount
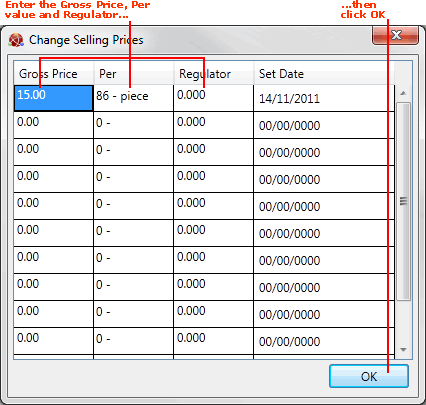
Note: You may not amend the Set Date. This will be updated after running the Apply Forward Prices Process.
6. Click OK to close the Change Selling Prices window.
7. Click Save on the Toolbar - Sub Menu to save the new price/cost information.
Note: The Sell Price Actions window(s) will display if a duplicate Forward Price record for the product exists. To take action see Working With Duplicate Forward Price Records.
At this point the updated values have been added to the Forward Price file but have not yet been applied to the Product record itself.
To apply the price/cost updates you will need to run the Apply Forward Prices Process. The Forward Prices will then be applied to the Product record on the given Effective Date.
Note: To view unapplied prices - i.e. prices/costs which have been added to the Forward Price Record but not yet applied to the product record - see Viewing Unapplied Prices For A Product.