From the Home tab: under links, select Processes.
|
Quantum VS Help: File Maintenance |
The Margin Adjustment process enables you to update, by a specified percentage, the price or cost of selected products in advance of a specified date. These are added to the Forward Price file and applied automatically on the specified Effective Date. There are three basic options:
The Sell option enables you to increase or decrease the product's 'sell price' on any Price Band from 1 to 12 by a specified percentage.
The Cost option enables you to increase or decrease the product's Supplier Base Costs (for the Main Supplier, Alternate 1/2 Suppliers or a selected Supplier) by a specified percentage.
The Revision option enables you to use the product's existing (a) Supplier Base Cost, (b) Standard Cost or (c) 'sell price' on a selected Price Band as a base value, and update the Standard Cost, Supplier Base Cost and/or 'sell price' on any or all remaining Price Bands by a percentage increase or decrease on the base value. For example, you might select Selling Band 1 as the 'Base Standard Band' and enter +5% against Selling Band 2. Therefore the new Selling Band 2 price for the product will be the Selling Band 1 price plus 5%.
Note: This process adds the new product prices/costs to the Forward Price file - see Understanding Price Changes And Unapplied Prices. The Apply Forward Prices process must then be run to apply the new prices/costs to the product records.
To run the Margin Adjustment process:
1. Either:
From the Home tab: under links, select Processes.
Or: From the Toolbar - Main Menu: select Tools > Show Processes.
OR: Click the appropriate module on the Mega Menu then - under processes - select the required Process.
The Processes record opens in a new tab, listing all Processes by Name and Category.
2. Use your mouse or [Tab] key to select the Margin Adjustment process:
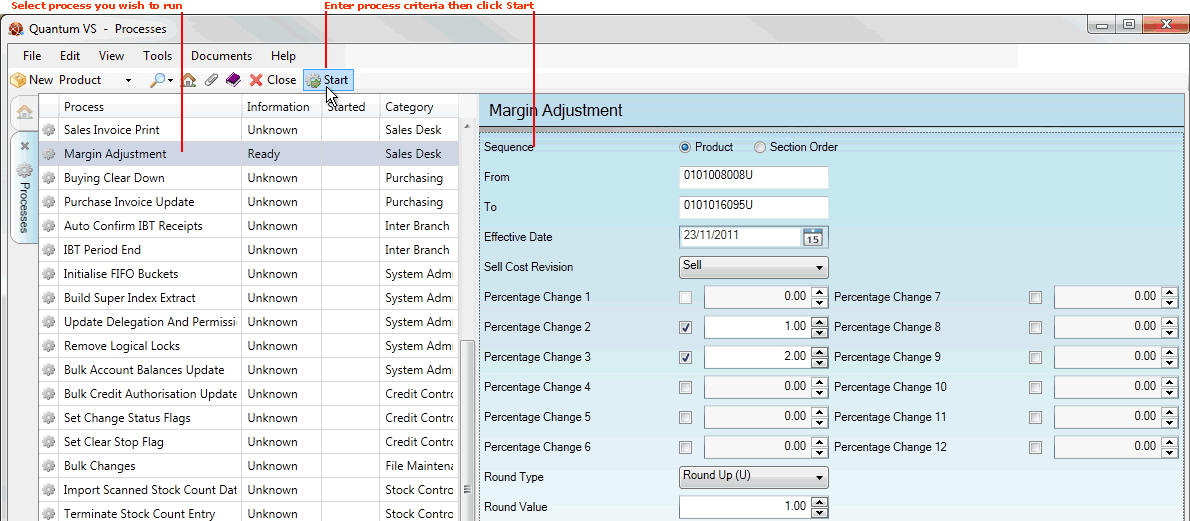
3. In the area to the right you must enter the criteria for the process.
Note: You may use your [Tab] key to move from one field to the next.
First, select one of the following Sequence options:
Product: to run the process on a range of products based on their Product Code; or
Section Order: to run the process on a range of products based on their Section Order code.
4. In the From and To fields below, enter the first and last Product code or Section Order code in the sequence of products you wish to apply the changes to.
If you enter nothing in the From / To fields, the process will be run on your whole Product list.
Note: A Product Code is a unique code comprising up to eleven characters. For example: 0502GRA0005. Product Codes are entered on the Product Code field of the Product record (Main tab). For further details see Defining Product Codes And Descriptions.
Note: The Section Order code represents a sequence of up to ten alphanumeric characters or spaces, sometimes shown divided by a '/' (e.g. PAINT/00001). The first five characters represent the Section Name, which is entered on the Section Name field of the Product record (Main tab). The following five characters represent the Section Order Code which is entered on the Section Order Code field of the Product record (Main tab). If either is fewer than five characters in length, enter a space for each missing character.
If you don't know the Product Code you may enter it automatically using the Finder. To do this:
place your cursor in the From/To field;
click [F3] to make Products active in the Finder;
in the Finder, locate the product you wish to add (see Finding Products); then
double-click on the product line in the Finder to add the Product Code.
5. Enter a date in the Effective Date field. The process will add margin changes up to the date entered in this field. Today's date is selected by default, but you may select an alternative date if necessary.
6. Select one of the following Sell Cost Revision options:
Sell: If you wish to increase or decrease the 'sell price' on any Price Band from 1 to 12 by a specified percentage.
Cost: If you wish to increase or decrease the Supplier Base Costs for the Main Supplier, Alternate 1/2 Suppliers or a selected Supplier by a specified percentage.
Revision: If you wish to increase or decrease the (a) Supplier Base Cost, (b) Standard Cost, and/or (c) 'sell price' on any Price Band from 1 to 12, by a specified percentage, based on the existing (a) Standard Cost value, (b) Supplier Base Cost value, or (c) 'sell price' value from a selected Price Band.
7. Enter values in the remaining fields as follows, based on what you selected in the Sell Cost Revision field.
If you selected 'Sell' above, you have the following options:
|
Field |
Definition
|
|
Percentage Change 1 - 12
|
To apply a percentage change to the 'selling price' (i.e. Gross Price) held on any of the selected products' Price Bands, check the field of the Price Band(s) you wish to update, then enter the percentage increase or decrease in the field to the right.
|
|
Round Type / Value
|
If you want the new Selling Price values to be rounded, select one of the following menu options:
Then select a Rounding Value (a value greater than zero up to 99.99) in the field to the right. For example, entering 1.00 will round the price up by/down by/to the nearest one pound (or alternative currency).
The default value is None - no rounding will be applied.
|
If you selected 'Cost' above, you have the following options:
|
Field |
Definition
|
|
Match To A Supplier
|
Check this field if you wish to apply the product cost change to a specific named Supplier.
|
|
Supplier Account
|
If you selected 'Match To A Supplier' above, select the Supplier to be used.
If you don't know the Supplier Account Code you may enter it automatically using the Finder. To do this:
|
|
Apply To Normal Supplier
|
Check this field if you wish to apply the product cost change to the named Normal Supplier for the selected products.
|
|
Apply Alternate Supplier 1 / 2
|
Check these fields if you wish to apply the product cost change to the named Alternate 1 (and/or 2) Supplier for the selected products.
|
|
Cost Change Percentage
|
Enter the percentage change to apply to the Base Cost price (of the selected products) for the named Supplier(s).
|
If you selected 'Revision' above, you have the following options:
|
Field |
Definition
|
|
Base Standard Band
|
Select whether you wish to update product cost/selling price values based on the:
|
|
Standard Cost Percentage
|
To revise the product's Standard Cost, check this field then enter a percentage increase or decrease in the field to the right.
The product's new Standard Cost will be the existing Base Cost or Selling Band value (depending on what you selected in the Base Standard Band field) multiplied by the specified percentage.
|
|
Base Cost Percentage
|
To revise the product's Base Cost, check this field then enter a percentage increase or decrease in the field to the right.
The product's new Base Cost will be the existing Standard Cost or Selling Band value (depending on what you selected in the Base Standard Band field) multiplied by the specified percentage.
|
|
Sell Price Percentage Change 1 - 12
|
To revise the product's Selling Price on one or more Price Bands, check the appropriate field (e.g. 'Sell Price Percentage Change 4' to update the product's Selling Price on Price Band 4) then enter a percentage increase or decrease in the field to the right.
The product's new Selling Price on the chosen Price Band(s) will be the existing Base Cost, Standard Cost or Selling Band value (depending on what you selected in the Base Standard Band field) multiplied by the specified percentage.
Note: If you selected a Selling Band (e.g. Selling Band 1) in the Base Standard Band menu, you may only update the other Selling Bands by a selected percentage in line with the selected Selling Band. |
|
Round Type / Value
|
If you want the new Selling Price values to be rounded, select one of the following menu options:
Then select a Rounding Value (a value greater than zero up to 99.99) in the field to the right. For example, entering 1.00 will round the price up by/down by/to the nearest one pound (or alternative currency).
The default value is None - no rounding will be applied.
|
8. Click Start on the Toolbar - Sub Menu to begin running the process.
9. When the process has finished running, a Status message will be shown. Click OK to close this message. You may now close the Processes tab if you wish.
At this point the new product prices/costs have been added to the Forward Price file but have not yet been applied to the product records.
To apply the price/cost updates you will need to run the Apply Forward Prices Process. The Forward Prices will then be applied to each product record on the appropriate Effective Date.
Note: To view unapplied prices - i.e. prices/costs which have been added to the Forward Price Record but not yet applied to the product record - see Viewing Unapplied Prices For A Product.
NEXT: Price Book Period End