|
Quantum VS Help: File Maintenance |
The Physical Stock Valuation report calculates the value of physical stock for each product in a specified range, then displays this as a list. This is useful for determining the value of your current stock. You may choose whether to use figures from the last Stock Count, as opposed to actual Physical Stock values.
The report shows, for each product in the range: the Product Code and Description, the current stock balance, the standard cost of the product (according to the Price Book) and the value of the stock (based on Standard/Average/Branch Average cost).
To run the Physical Stock Valuation report:
1. Either:
Or: From the Toolbar - Main Menu: select Tools > Show Reports.
OR: Click the appropriate module on the Mega Menu then - under reports - select the required Report.
The Reports record opens in a new tab, listing all Reports by Name and Category.
2. Use your mouse or [Tab] key to select the Physical Stock Valuation report:
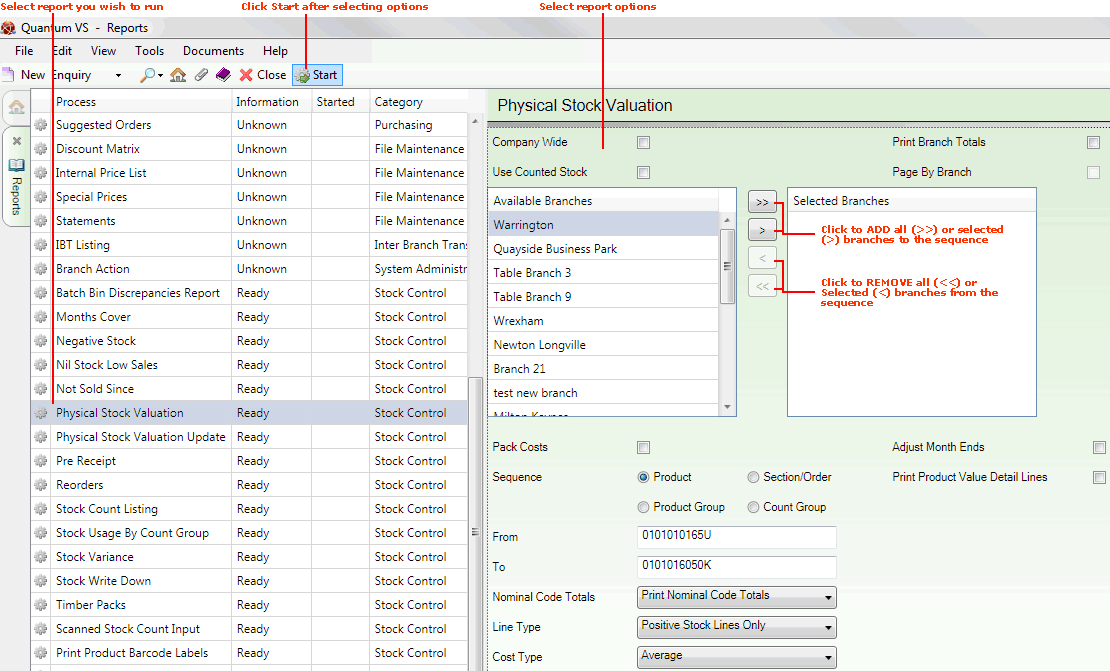
3. Select report options in the available fields as required, using the following as a guide:
Note: You may use your [Tab] key to move from one field to the next.
|
Field |
Definition (* = mandatory field)
|
|
Company Wide
|
Check this field to run the report on all branches (i.e. on the Company Wide Stock Record; Branch = 0) rather than selected branches.
|
|
Use Counted Stock
|
If this field is left unchecked, the report will use physical stock values. Check this field to use values from the last Stock Take as an alternative.
|
|
Print Branch Totals
|
Check this field to print totals for each individual Branch.
|
|
Page By Branch
|
If you are printing totals for each individual Branch (see above), check this field to start a new report page for each new Branch.
|
|
Available Branches / Selected Branches
|
If no branches are selected, the report will include ALL branches.
Moving Branches To The Selected Branches List: You may select a specific branch - or branches - to report on by moving branches from the Available Branches list - which lists all of your branches - to the Selected Branches list. Click:
Removing Branches From The Selected Branches List: To remove branches from the Selected Branches list, click:
|
|
Pack Costs
|
Check this field to include pack costs in the reported stock valuation.
Note: You must use the Sequence 'Product' below to include pack costs. |
|
Exclude Specials
|
Check this field to exclude Special products from the report.
|
|
Sequence |
Choose the appropriate sequence/order for the report by clicking one of the following radio buttons:
|
|
From / To
|
If 'Product' was selected above:
In the From and To fields below, enter the first and/or last Product code in the sequence of products you wish to include in the report.
If you enter nothing in the From / To fields, the process will be run on your whole Product list.
If you don't know the Product Code you may enter it automatically using the Finder. To do this:
If 'Section' was selected above:
Note: The section code represents a sequence of up to ten alphanumeric characters or spaces (e.g. PAINT00001). The first five characters represent the Section Name, which is entered on the Section Name field of the Product record (Main tab). The following five characters represent the Section Order Code which is entered on the Section Order Code field of the Product record (Main tab). If either is fewer than five characters in length, enter a space for each missing character.
If the report is in Product Group sequence:
Note: A product group code is a number from 1 to 9999. By convention, product group codes are used to partially determine a product's Product Code. Product group codes form the first part of the product code. For example, if a product has the code 0502GRA0005, the '0502' refers to the Product Group. For further details see Defining Product Codes And Descriptions.
If the report is in Count Group sequence:
Note: A Stock Count Group is a number between 1 and 9999. This code is assigned to a product or group of products for stock taking purposes, via the Stock tab of the product record. |
|
Nominal Code Totals *
|
Use the drop-down menu to specify whether to:
|
|
Line Type *
|
Use the drop-down menu to specify the stock line type to be included in the report, from the following options:
These options enable you to include zero and/or negative stock lines (i.e. products for which recorded stock levels are zero or negative) as appropriate.
|
|
Cost Type *
|
Use the drop-down menu to specify the cost type to use, from the following options:
Note: Buying Cost is not applicable here. You will not need to enter the Cost Type if your installation is using FIFO costing. |
|
Adjust Month Ends
|
If you are running this report after a month end date and have not yet run the Price Book Period End process, you may adjust the valuation to the previous month end by checking this field. The stock figure will be adjusted backwards for any movements (issues, receipts and IBTs) since the month end date.
|
|
Print Product Value Detail Lines
|
Check this field to print product value detail lines.
|
4. Click Start on the Toolbar - Sub Menu to begin running the report.
5. When the report has finished running, a Status message will be shown listing a URL at which the report can be viewed and printed or emailed if necessary.
Note: You may use Print Groups to view, print or email the report at a later date. See Viewing, Printing And Emailing Documents.
Click OK to close this message. You may now close the Reports tab if you wish.