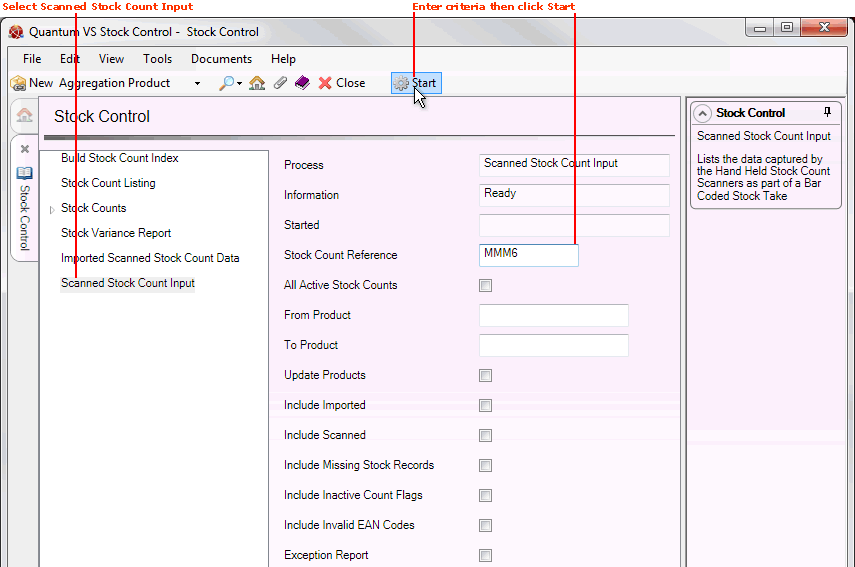
|
Quantum VS Help: File Maintenance |
If a hand held Bar Code scanner has been used to scan the products to be counted as part of the Stock Count, a user - after running the Import Scanned Stock Count Data Process - will need to run the Scanned Stock Count Input Report to generate a report of the data.
Note: The bar coded Stock Count procedure is explained in Running A Stock Take Using Hand Held Bar Code Scanners. See also Bar Code Scanning Maintenance.
To run the Scanned Stock Count Input Report:
1. Open the Stock Control tab. See Opening The Stock Control Tab.
2. Click Scanned Stock Count Input on the left-hand menu:
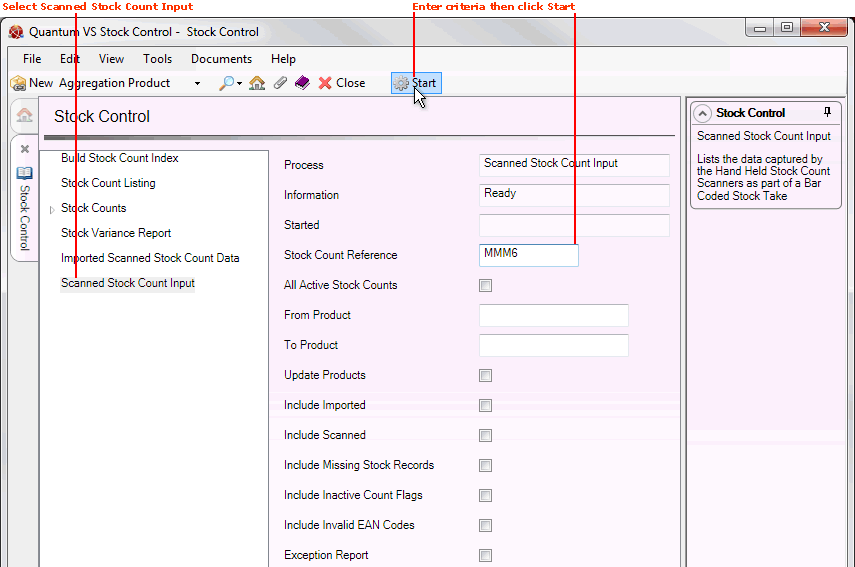
3. Enter your criteria by completing the fields as necessary, using the following as a guide:
Note: You may use your [Tab] key to move from one field to the next.
|
Field |
Definition
|
|
Stock Count Reference
|
Enter a reference for the stock count here. This must consist of four alphanumeric characters (e.g. STK1).
|
|
All Active Stock Counts
|
Check this field to include all active Stock Reference Files.
|
|
From / To Product
|
You may limit the stock take to selected products by entering the Product Codes of the first and last products in the sequence in the From and To fields.
If you don't know the Product Code you may enter it automatically using the Finder. To do this:
Leave these fields empty if you do not wish to limit the stock take by product code.
|
|
Update Products
|
Check this field to update the Bar Code Stock File from the Product records.
|
|
Include Imported
|
Check this field to include Imported records.
|
|
Include Scanned
|
Check this field to include Scanned records.
|
|
Include Missing Stock Records
|
Check this field to include entries with missing stock records.
|
|
Include Inactive Count Flags
|
Check this field to include entries with an inactive Count Flag.
|
|
Include Invalid EAN Codes
|
Check this field to include entries with an invalid EAN Code.
|
|
Exception Report
|
Check this field to report on Exceptions Only. (This option is only available if none of the preceding check-box fields have been checked.)
|
4. Click Start on the Toolbar - Sub Menu to run the report.
When the process has completed, the Information field will read 'Process Complete'. A URL will be shown, at which a report can be viewed and printed if necessary. The Started field lists the date and time on which the process was run.
This completes the bar coded stock take. You may now close the Stock Take tab.