From the Home tab, under update, select Stock Adjustment.
|
Quantum VS Help: File Maintenance |
It may be necessary to adjust a product's stock balance to ensure that the stock figures recorded on Quantum VS match the actual physical stock in your warehouse/shop/office.
There are many reasons why you might need to do this. For example, following a Stock Count you might discover that, while only 10 items are recorded on your system, there are actually 11 in your warehouse. Alternatively, stock may have just been delivered but has not yet been added to your system.
To adjust a product's stock balance:
1. Either:
From the Home tab, under update, select Stock Adjustment.
Or: From the Toolbar Main Menu: select Edit then select Stock Adjustment.
Or: Click the appropriate module on the Mega Menu (e.g. Warehouse), then under update select Stock Adjustment.
Note: You may alternatively perform a stock adjustment from the Product record. See Product Stock Adjustment From The Product Record.
The Stock Adjustment tab displays:
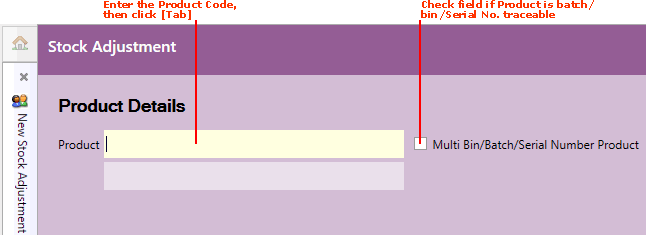
2. If the product you wish to perform a stock adjustment for is flagged for 'batch traceability' (i.e. traceable via a Batch Number, Bin Number and/or Serial Number), check the Multi Bin/Batch/Serial Number Product field.
Note: If you are not sure if the product is flagged for 'batch traceability', or if it is a timber or sheet product, you may alternatively perform a stock adjustment from the Product record. See Product Stock Adjustment From The Product Record.
3. Enter the Product Code in the Product field, then click [Tab].
If you do not know the Product Code: Clicking [F3] with your cursor in the Product field displays the Product Finder, which you may use to find and open the required Product record. See Finding Products.
4. For non-'batch traceable' products, go to the next step.
If you checked the Multi Bin/Batch/Serial Number Product field (above): the Finder now displays each Product Inventory record for the selected Product, showing the Batch Reference, Serial Number and/or Bin Location and other product details. See Viewing Product Inventory Records and Finding Product Inventory Records.
To select the required Product Inventory record on which you wish to perform a stock adjustment, double-click the line (or click + [Enter]):
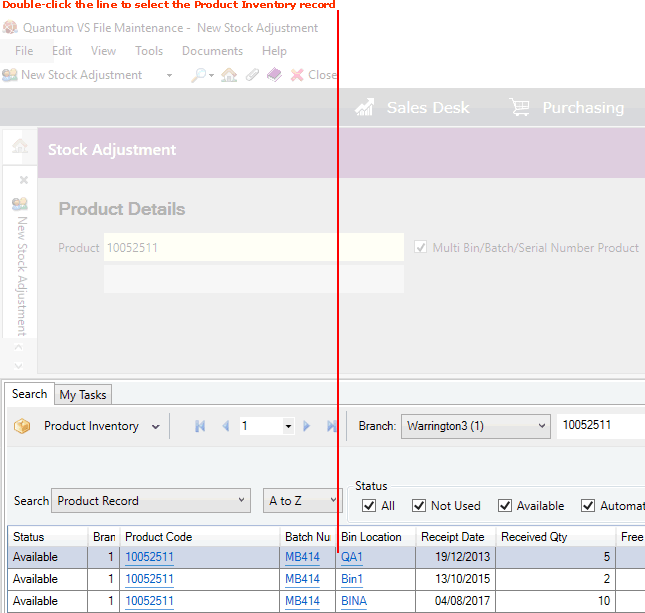
5. A number of fields now display:
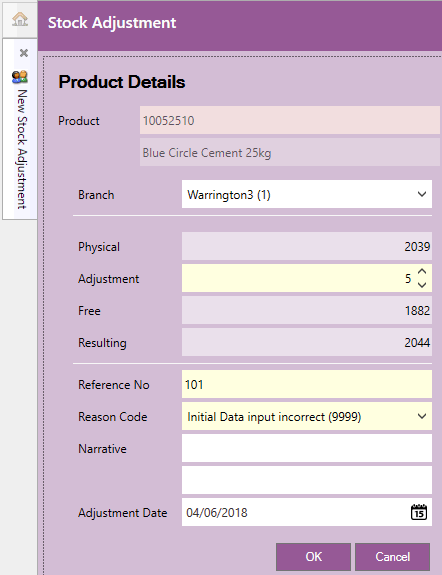
The Branch field shows the relevant Branch for which product stock units are recorded. You may select an alternative Branch as necessary.
For 'batch traceable' products the following fields are displayed:
Product Code of the goods associated with the selected Batch Reference, Serial Number and/or Bin Location.
Batch Number - or Serial Number - of the goods. (This does not apply to Multi-Bin-flagged products.)
Bin Location of the goods (if recorded).
6. Use the Adjustment field to enter the Adjustment Quantity. This may be a positive or negative figure.
For example: the Physical quantity shows the number of physical units of this product recorded as being in stock at the displayed Branch (e.g. 2039). Say, following a stock count, you discover there are actually 5 more units in stock than the recorded figure. Therefore you enter an Adjustment figure of +5. The Resulting figure adjusts to show the number of units which will be recorded following the stock adjustment (e.g. 2044).
Note: The Free field displays the number of 'free' units; i.e. not yet allocated to orders.
7. Enter the following details in the remaining fields:
Reference No.: Enter a reference number so that the stock adjustment can be traced (e.g. a Supplier Return Note number).
Reason Code: Click the drop-down menu to select a reason for the adjustment (e.g. Initial Data Input Incorrect; Stock Take Adjustment).
Note: These values are held in the Reason Codes (REA) table file and may be amended using Table File Maintenance.
Narrative: If necessary you may add further text as a note about the adjustment.
Adjustment Date: Record the date of the stock adjustment. Today's date is entered by default, but you may select an alternative as required.
8. Click OK to close the window. The system is updated with the new stock figures for the entered Product and Branch.
You may also perform a stock adjustment from the Product record. To do this:
1. Use the Finder to find and open the required Product record. See Finding Products.
2. Select Stock Adjustment from the Toolbar - Sub Menu:

Note: The Stock Adjustment button is not available if the selected product is flagged for 'batch traceability' - see Product Batch Traceability Maintenance. To perform a stock adjustment for a batch traceable product you must first open the Product Inventory record, as the adjustment must be performed at the batch/bin/serial number level. See Product Inventory Records: Adjusting Stock Balances.
3. The Adjust Stock Balance window displays:
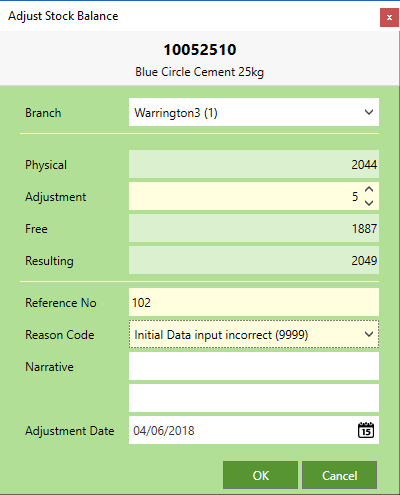
Note: The window displays differently for timber products - see Adjusting The Stock Balance Of Timber Products below.
Use the available fields to enter the stock adjustment, following the steps from step 5 above.
To adjust the stock balance of a timber product, either:
Enter actual count quantities in the 'tally' Quantity fields (e.g. 25 x 1.20 units; and so on); or
Enter an actual total Quantity (m3), number of Pieces, Volume (m3) or Length (mtr) in the Adjusted fields (e.g. if, following a Stock Count, you discover 108 pieces where the system records only 104, enter +4 Pieces in the Adjusted row):
Note: Entering any quantities in the Adjusted totals will clear any existing tally quantities.
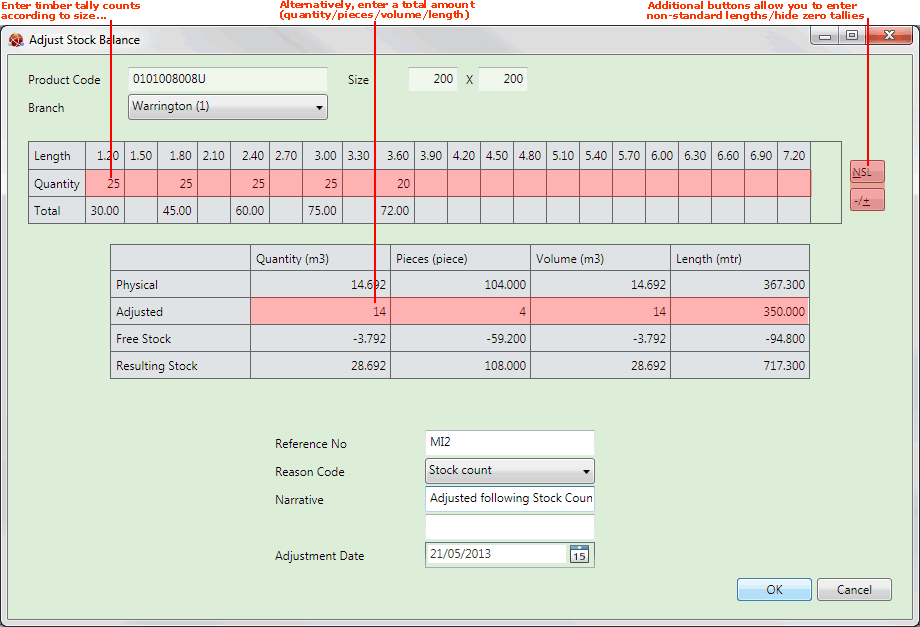
To show/hide 'zero tallies': Click the +/- button (to the right of the window). This hides all tally fields with zero quantities.
To enter count figures for timber pieces of non-standard length: Click the NSL button (to the right of the window). In the Add Non Standard Length window which displays, enter the Length and Quantity for the non-standard length timber, then click OK to add the values to the count record. A warning will appear, indicating that you are entering a non-standard length - click Yes or No as appropriate. A further warning will appear if the stock record does not already exist, asking if you wish to add the record to the file. Click Yes or No as appropriate. Non-standard lengths are shown in red within the tally area of the window.
NEXT: Branch Stock Maintenance