From the Home tab: under links, select Processes.
|
Quantum VS Help: File Maintenance |
The Sales Invoice Update process locates Sales Orders on which the payment, picking and despatch stages have been completed but an invoice has not yet been raised, and creates invoices on the system for these orders. (See also: Working With Sales Invoices.)
The Sales Invoice Update process will also locate Credit Notes which have been flagged as 'invoiceable' but have not yet been invoiced, and create invoices (i.e. Sales Invoice Credits) on the system for these Credit Notes.
This process may also be used to generate invoices for Cash sales and credits. You may also generate 'consolidated' invoices - see Deferred Invoicing.
Note: This process does not print the invoices. To do this you will need to use the Sales Invoice Print process.
To run the Sales Invoice Update process:
1. Either:
From the Home tab: under links, select Processes.
Or: From the Toolbar - Main Menu: select Tools > Show Processes.
OR: Click the appropriate module on the Mega Menu then - under processes - select the required Process.
The Processes record opens in a new tab, listing all Processes by Name and Category.
2. Use your mouse or [Tab] key to select the Sales Invoice Update process:
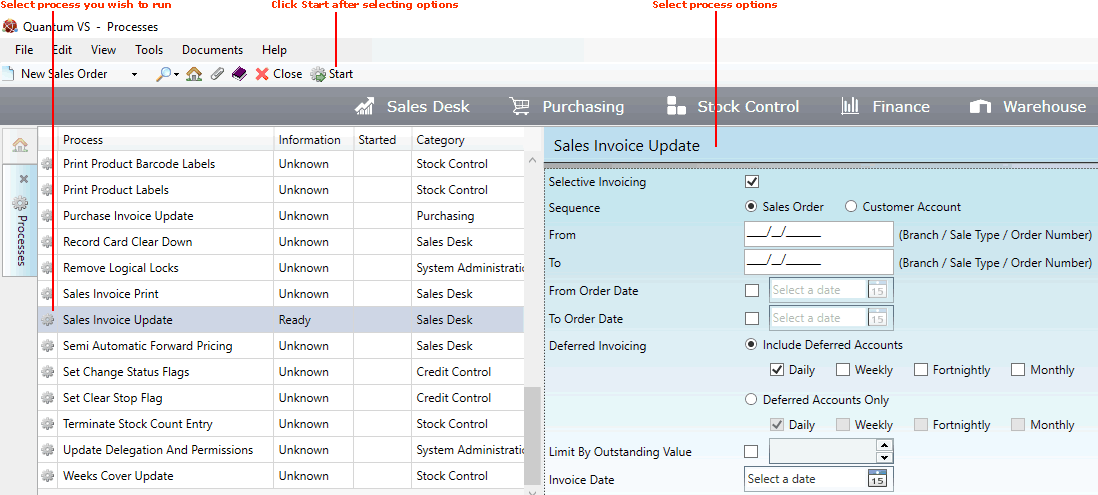
3. Select process options in the available fields as required, using the following as a guide:
Note: You may use your [Tab] key to move from one field to the next.
|
Field |
Definition
|
|
Selective Invoicing
|
This field is unchecked by default, meaning that the process will be run against all Sales Orders.
If you wish to run the process on a selected range of Sales Orders, check this field. This enables the following fields (listed below).
|
|
Sequence |
If Selective Invoicing has been checked (above):
Click the Sales Order or Customer Account radio button to focus the report on a selected range of Sales Orders/Customer Accounts.
|
|
From / To |
If the Sales Order option has been selected (above):
Enter the first and last Sales Order numbers to be included in the sequence in the From / To fields.
The sales order key is defined as follows:
The first 4 characters must be a valid Branch number (e.g. 0001; 0002 etc.).
The next two characters must be numeric in the range 01 - 04 to correspond to one of the following sale types:
(01) Account Sales Order (02) Account Credit Note (03) Cash Sale (04) Cash Sale Credit Note
The next 7 characters must be numeric (zeroes are permitted) to correspond to a Sales Order number (e.g. 1072315).
If the Customer Account option has been selected (above):
Enter the first and last Customer Account codes to be included in the sequence in the From / To fields.
The Customer Account Code is made up of a unique series of letters and numbers assigned to the customer. They start with two characters, followed by up to seven numbers; e.g. WE/0001234. Zeros are permitted.
Making no selection means the process will be run against all Customer Accounts or Sales Orders.
|
|
From Order Date / To Order Date
|
By default, the process will focus on raising Sales Invoices by looking at Sales Orders which meet the criteria dated up to today's date.
However, you may select an alternative date, or select a date range, by checking the From / To Order Date fields as appropriate and selecting a date.
|
|
Deferred Invoicing
|
By default, the process will focus on raising Sales Invoices for Customer Accounts for which Normal invoicing applies - whereby one Sales Invoice is generated for each Confirmed delivery of goods.
However, you may use these fields to raise 'consolidated' Sales Invoices for Customer Accounts for which one of the Deferred invoicing options applies, whereby one invoice may contain the details of multiple Sales Orders. See Deferred Invoicing below.
|
|
Limit By Outstanding Value
|
Enter an amount in this field if you wish to exclude Customer Accounts with an outstanding order balance below a certain figure.
|
|
Invoice Date
|
To override the Invoice Date you may enter a date in this field. This must not be later than the next Period End date - plus one month - as defined in the Sales Ledger > General tab.
Note: If you see the following error message when running this process - 'Error: Invoice Date: The Invoice date must be a valid date and not greater than one month after the next period date' - try turning off Deferred Invoicing in the Selling tab of the Price Book Flags control record and then clearing the cache. |
Deferred invoicing is a style of invoicing whereby, instead of raising one Sales Invoice per Sales Order (i.e. Normal invoicing), for each customer flagged for Deferred invoicing, one single Sales Invoice is raised which includes all of the customer's invoiceable Sales Orders for a certain period (e.g. day, week, fortnight or month).
To enable Deferred invoicing on your system:
In the Price Book Flags - Selling Tab: (1) Deferred Invoicing must be checked/enabled. This enables the Deferred Invoicing fields in the Sales Invoice Update process. (2) Invoice Point must be set to 'At time of invoice (I)'.
The customer must be flagged for deferred invoicing. In the Customer record, the Invoice Type field has Deferred Daily/Weekly/Fortnightly/Monthly options, enabling you to categorise customers for Deferred invoicing accordingly. See Entering Customer General Details.
Selecting Deferred Invoicing options in the Sales Invoice Update process:
When running the Sales Invoice Update process, use the Deferred Invoicing check boxes to specify which type of Deferred invoicing customers to include. To do this, in the Sales Invoice Update options:
Select EITHER Include Deferred Accounts - to include Customer Accounts flagged for Deferred invoicing OR Deferred Accounts Only - to include only Customer Accounts flagged for Deferred invoicing; AND:
Use the Daily, Weekly, Fortnightly or Monthly check boxes to include Customer Accounts flagged for Deferred Daily, Weekly, Fortnightly or Monthly invoicing as required. You may select multiple options.
For example, to raise Sales Invoices for customers flagged for 'Weekly' Deferred invoicing, in the Sales Invoice Update process fields you would select Include Deferred Accounts (or Deferred Account Only) and select Weekly. When the process is run, for each customer flagged for Weekly deferred invoicing, all invoiceable Sales Orders for the week will be consolidated onto one Sales Invoice.
4. Click Start on the Toolbar - Sub Menu to begin running the process.
5. When the process has finished running, a Status message will be shown. Click OK to close this message. You may now close the Processes tab if you wish.
You may now print out current invoices and credit notes which have been created using the Sales Invoice Print process.