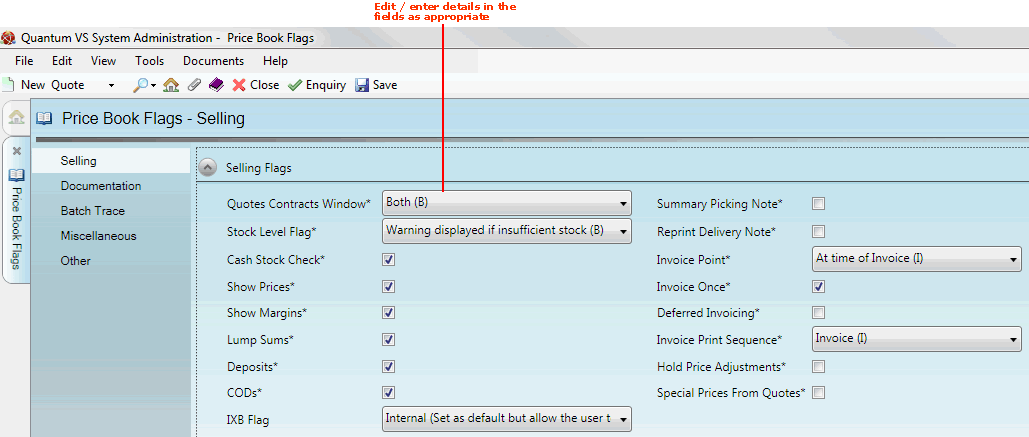
|
Quantum VS Help: System Administration |
The Selling tab of the Price Book Flags control record defines various sales-related system settings.
To set up/edit the Price Book Flags - Selling record:
1. Do the following, as described in Price Book Flags Maintenance:
Open the Price Book Flags control record;
Select the Selling tab; then
Place the Price Book Flags control record in Amend mode for editing.
2. With the Selling tab/header selected, select the appropriate options under the various available fields using the following as a guide:
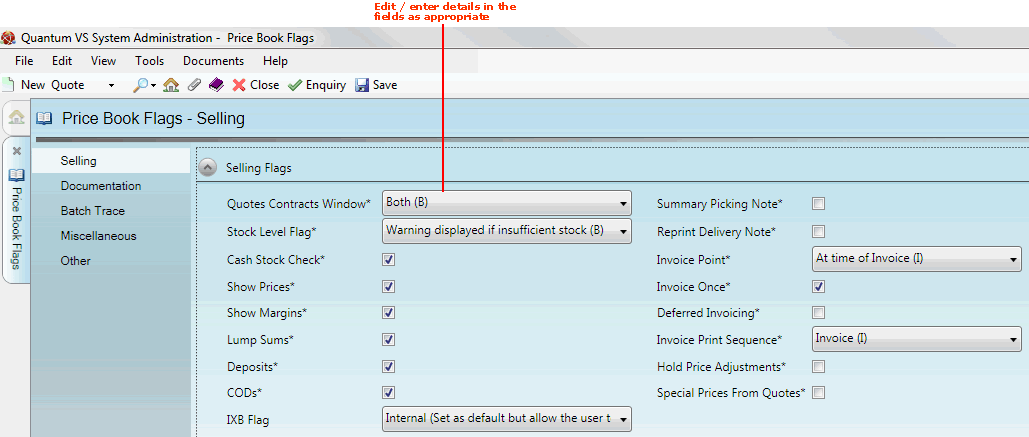
Note: You may use your [Tab] key to move from one field to the next.
|
Field |
Definition (* = secure field)
|
|
Quotes Contracts Window *
|
This field determines whether the Quotes and Contracts window will pop up automatically when a new Sales Order is created for the selected customer.
Select one of the following options from the drop-down menu:
Note: The appearance of the Quotes and Contracts window at Sales Order entry is also dependent on the setting of the Quote Window field of the Customer's Customer record - General tab. See General Details Tab: Viewing A Customer's General Details. |
|
Stock Level Flag *
|
This field controls whether at Sales Order Entry (a) stock levels are checked and (b) the action the user is able to take if insufficient stock is available. See Insufficient Stock And Back Orders.
The options available are:
|
|
Cash Stock Check *
|
Checking this field means that a stock check is made during Cash Sales Order Entry (see Defining The Sale Type (Payment/Delivery Type) - the Warning: Insufficient Stock window is displayed if there is not enough stock of the product available to fulfil the order (see Insufficient Stock And Back Orders).
Unchecking this field means that stock levels are disregarded during Cash Sales Order Entry and the Warning: Insufficient Stock window is not displayed.
|
|
Show Prices *
|
Checking this field means that the Ordered/Despatched, Allocated/Invoiced and Picked/Back Order status of the products being sold will be shown on printed Sales Orders. Leave the field unchecked if you do not wish the above items to be displayed on printed Sales Orders.
|
|
Show Margins *
|
If a user has been set up to have access to costs (via the Cost Access field of the Quantum User Fields tab of the User record; see User Maintenance), checking this field means that costs and GPM (gross profit margin) will be displayed on any Sales Order that user works with. Uncheck this field if you do not want the Cost and GPM to be displayed on Sales Orders created by the user.
|
|
Lump Sums *
|
Check or uncheck this field as required to turn the ability to 'lump sum' Sales Orders on and off. See Viewing And Manipulating Prices And Discounts.
|
|
Deposits *
|
Check or uncheck this field as required to turn on and off the ability to raise Deposit Sales Orders (i.e. when, on Completion of the Sales Order, the customer wishes to pay a deposit now and pay the balance when the goods are delivered or collected - see Cash Sales And Payment and Recording Customer Payment).
|
|
CODs *
|
Check or uncheck this field as required to turn on and off the ability to raise Cash On Delivery (COD) Sales Orders. See Defining The Sale Type (Payment/Delivery Type).
|
|
IXB Flag *
|
You have the ability to print text lines on internal documents such as Reports and external documents such as Sales Orders.
Use the drop-down menu to select one of the following options depending on whether you wish to print text lines on Internal or External documents (or Both), and whether or not you wish to give users the ability to change the text lines:
Where necessary, a prompt will be displayed to ask the user to decide.
|
|
Merge Duplicate Kanban Lines *
|
If this field is checked, and the Merge Duplicate Kanban Lines fields in the Customer record and the Customer Site record (if applicable) are also checked, multiple scans of the same 'Kanban' bar code/Product will be merged into one line on the Sales Order.
For further details see Kanban Maintenance.
|
|
Force Pack Qty *
|
By default, this is set to Off (N).
Select Warning (W) to generate a warning when a Product line is added to a sales document with a Quantity which is not a multiple of the Selling Pack Qty as specified on the Product record - see Entering Stock Details.
|
|
Force Web Pack Qty *
|
By default, this is set to Off (N).
Select Error (Y) to generate a warning when a Product line is added to a web order with a Quantity which is not a multiple of the Selling Pack Qty as specified on the Product record - see Entering Stock Details.
|
|
Summary Picking Note *
|
Check this field if you wish to print 'summary' Picking Notes. This means that when an order is being picked which contains products which are repeated on more than one line, a 'summary' Picking Note will be printed in addition to a standard Picking Note. The repeated products will be collated into a single line on the 'summary' Picking Note, making picking simpler.
Leave the field unchecked if 'summary' Picking Notes are not required. See Working With Picking Notes.
|
|
Reprint Delivery Note *
|
Check this field if you wish to have the facility to print a Despatch Note after it has been Confirmed for the order. Otherwise, leave the field unchecked. See Working With Despatch Notes.
|
|
Invoice Point *
|
Invoice numbers can be assigned to Sales Orders at various possible points. Select one of the following options from the drop-down menu:
Note: For Deferred invoicing, use At time of invoice (I). For further details see Deferred Invoicing. |
|
Invoice Once *
|
Leave this field checked to flag a Sales Order as 'Invoiced' after it has been included in an invoicing process (i.e. Sales Invoice Print or Sales Invoice Update).
Uncheck the field to enable partial invoicing of a Sales Order. For example, if some Despatch Notes on the Sales Order have been Confirmed but others have not, you may raise a Sales Invoice against the Confirmed Despatch Notes. For further details see Despatch Note Confirmation And Partial Invoicing.
|
|
Deferred Invoicing *
|
Also known as consolidated invoicing. Check this field if you wish to consolidate multiple Sales Orders onto one invoice. Otherwise, leave the field unchecked.
Note: For further details see Deferred Invoicing. |
|
Invoice Print Sequence *
|
When a round of Sales Invoices has been generated via the Sales Invoice Print process they must then be printed via the Sales Invoice Update process.
This field defines the default order in which the invoices will be printed: in Account (A), Branch (B), Invoice (I) or Post Code (P) order.
Specify one of the aforementioned options from the drop-down menu. If a user is printing a Sales Invoice manually they may override the default option by selecting an alternative.
|
|
Hold Price Adjustments *
|
Check this field if you require Credit Notes with price adjustments (i.e. refunds) to automatically be Held after Completion. This relates to Credit Notes with a Reason code of less than 1000 where you are crediting the Customer but goods are not being returned into stock. In this case the Credit Note will need to be released from 'Held' status to make it active again, using the method described in Holding A Sales Order.
Leave the field unchecked if you do not require Credit Notes with price adjustments (i.e. with a Reason code of less than 1000) to be Held.
|
|
Special Prices From Orders *
|
Check this field if you require the ability for Users to generate Special Prices from a Sales Order - see Generating Special Prices From A Sales Document.
Leave this field unchecked if not required.
Note: For an overview see Creating Special Prices From A Sales Document: Overview. |
|
Special Prices From Quotes *
|
Check this field if you require the ability for Users to generate Special Prices from a Quote, Sales Enquiry, Sales Contract and Credit Note - see Generating Special Prices From A Sales Document.
Leave this field unchecked if not required.
Note: For an overview see Creating Special Prices From A Sales Document: Overview. |
|
Update Special Prices Priority
|
The User/Sales Clerk may in theory use both of the following methods of generating Special Prices from an open sales document:
This field specifies which takes precedence when both types have been applied; i.e. whether Special Prices will be generated for all lines (Document) or for the individually-selected lines (Product).
Note: For an overview see Creating Special Prices From A Sales Document: Overview. |
|
Quote Request Type *
|
This field is displayed only if the Optional Enhancement Price Book 100 (Quote Request Type) is enabled. If so, select one of the following options from the drop-down menu:
|
|
Use Purchase Invoice Date *
|
Check this field if you wish to use the Purchase Invoice date as the Sales Invoice date when an invoice is raised for a Direct Sales Order. For Direct Sales Orders, if the flag is set to ON, and the Purchase Order has been invoiced, then the Purchase Order invoice date is written back to the Despatch Note Lines Invoice Date field, to signify that the despatch has been invoiced.
|
|
|
Note: * = secure field |
3. When you have finished setting up the Price Book Flags - Selling Record, click Save on the Toolbar - Sub Menu to save the amended record, or select other Price Book Flags tabs/headers for viewing/editing as appropriate.