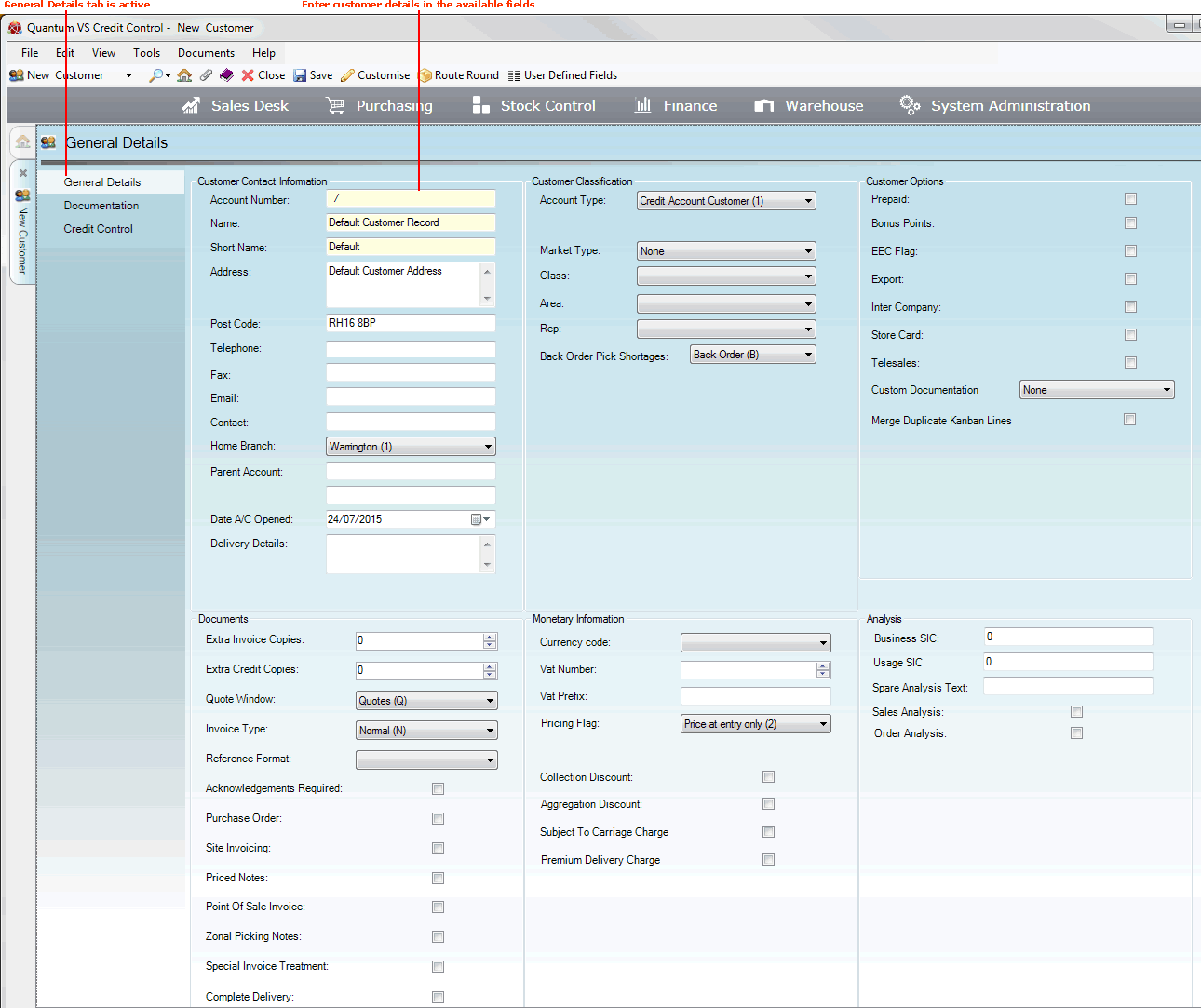
|
Quantum VS Help: File Maintenance |
When you create a new Customer record the General Details tab is active by default:
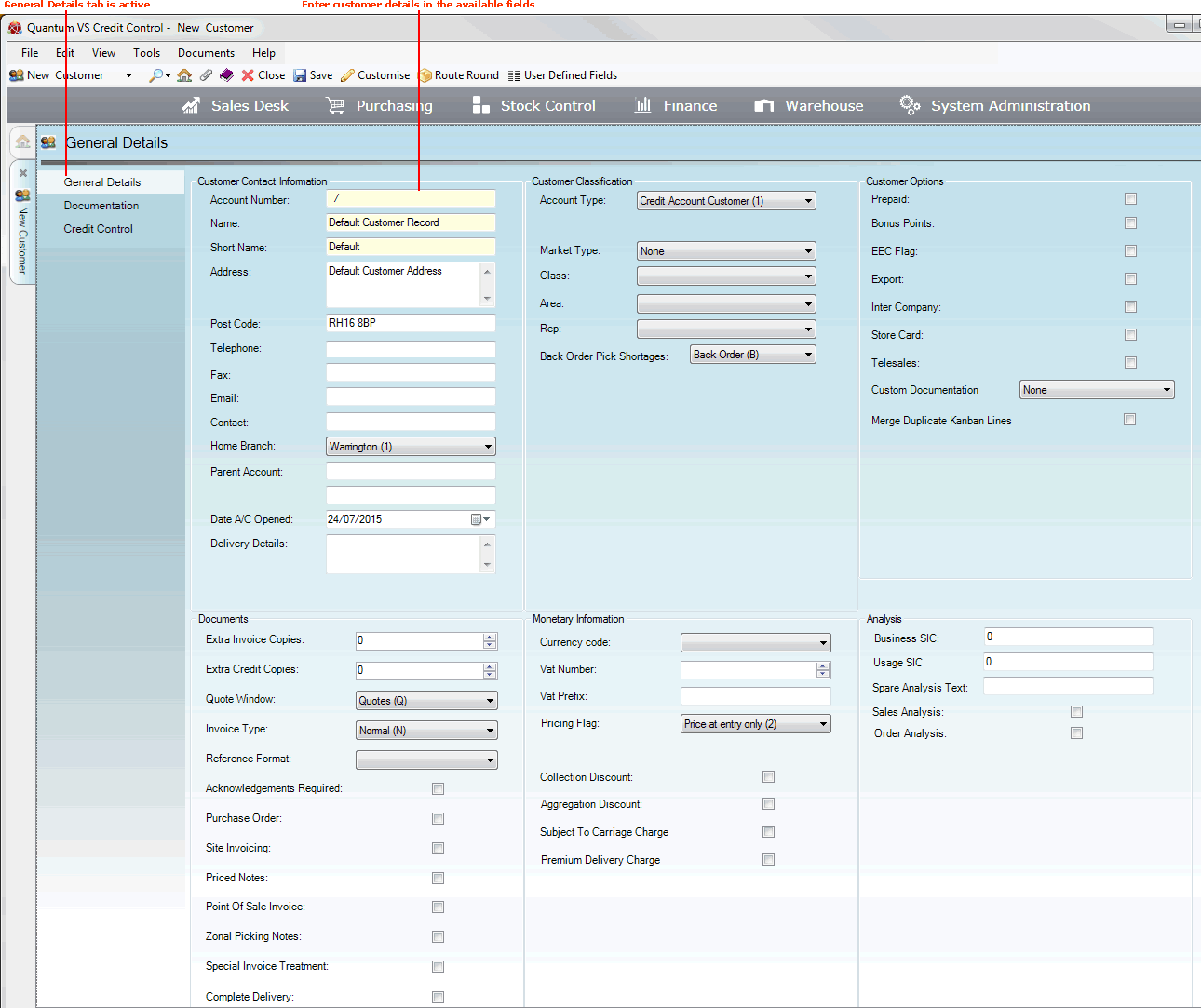
Record the customer's General Details in the various available fields and sections, using the information below as guidance:
Note: Use your [Tab] key to move from one field to the next. Mandatory Fields (fields which must contain a value before a function can be completed) are shown with a yellow background (as pictured above).
Note: It is possible to configure your Default Customer Record so that information is added to certain fields by default when a new Customer record is created. See Default Customer Record Maintenance.
|
Field |
Definition (* = mandatory field)
|
|
Customer Contact Information
|
|
|
Account Number * |
Enter the customer's unique Customer Account Code.
The Customer Account Code is made up of a unique series of letters and numbers assigned to the customer. They start with two characters, followed by up to seven numbers; e.g. WE/0001234.
Account Number Conventions:
- BE/0010 Beeches Ltd - BE/0020 Benjamin & Son Ltd - BE/0030 Better Homes plc If a new customer called A W Benson Ltd was added, the account number could be BE/0025 to maintain the alphabetical listing of the customers.
|
|
Name * |
Enter the customer's full company name, as it should be presented on letters and other documents.
|
|
Short Name * |
Enter the customer's Short Name. This is a code of between one and sixteen UPPER CASE letters.
The short name is often a cut down version of the full customer name, or an alias or nickname the customer is known by. For example, W H Smith & Sons Ltd might have a short name of SMITHS.
|
|
Address / Town / County / Post Code
|
Enter the customer's full company address, town, county and post code, as presented on letters and other documents. Note that post codes should be divided into two; e.g. S8 1BH.
To use the Postal Address Finder (PAF): ensure your cursor is within the Address field then click [F3] to display the Address Finder window. This enables you to search for and select an address. For details see Using The Postal Address Finder (PAF).
|
|
Country
|
Select the customer's country from the drop-down list; e.g. United Kingdom (GB).
Note: The country is used by the system to determine VAT payable by the customer on sales transactions. See VAT Record Maintenance. |
|
Telephone / Fax
|
Enter the customer's telephone number (and fax number). |
|
|
Enter the main company/contact email address if known.
|
|
Contact |
Enter the name of the normal contact (if known) to be referenced in the Header details of sales documents.
Note: If you have more than one individual contact at the customer company, perhaps with different responsibilities/tasks/titles, you may use Contact Maintenance to set up additional records for each contact. |
|
Home Branch *
|
Select the 'home' branch to which this customer will be assigned from the drop-down menu. The Home Branch is the Branch of your company that will be viewed as the owner of this customer account.
Note: Branch menu options are held in the table file B and must be defined using Branch Maintenance. |
|
Parent Account
|
If the customer has many branch accounts and one main (or parent) account for the organisation, you may specify the parent account here.
|
|
Date A/C Opened
|
This is the date that will be regarded as the starting date for the account. Check the field to specify today's date. You may select an alternative date from the drop-down calendar if necessary.
|
|
Delivery Details |
You may enter text to act as a reminder or instructions when making deliveries to the customer. For example, to deliver between certain hours, or on a particular day only.
This text will appear by default within the Special Instructions field within the Documentation tab of sales documents. This text may be overwritten by the user if necessary.
|
|
Customer Classification
|
|
|
Account Type * |
Select the customer account type from the drop-down menu. For example:
Note: The Account Types available in the drop-down menu must be set up in the table file ATYP (Account Type) using Table File Maintenance. While the numbers used are hard coded, the descriptions may be altered. |
|
Market Type |
Select the customer market type from the drop-down menu.
The Market Type field is used to denote the market type this customer belongs to. This will typically relate to the credit terms the customer is offered; for example: None / 30 days / 60 days. (This field is for analysis only and does not have any effect on the Discount Matrix.)
It can be useful to use this field as a classification for what type of customer the customer is, rather than what pricing terms they are given. For example, Plumbing, Joinery, Heating and Electrical, Painter and Decorator etc.
Note: The Market Types available in the drop-down menu must be set up in the table file TYPE using Table File Maintenance. |
|
Class * |
Select the class to which the customer is assigned from the drop-down menu. For example: Builders / Plumbers / General Trade Customer / Retail Cash etc.
The Class field is used to group similar/related customers together for pricing purposes. The Class forms one half of the Discount Matrix. When a customer wishes to purchase goods, the Discount Matrix will refer to the customer's Class and look up the pricing rules that apply to that Class for the Price Group(s) of the goods that are being sold.
For further information see Price Maintenance and Discount Matrix Maintenance.
Note: Class menu options are held in the table file CLA (Customer Class) and must be defined using Table File Maintenance. |
|
Area |
Select the area to which the customer is assigned from the drop-down menu. For example: Northern region / Western region etc.
The Area (or Area Code) is commonly used to denote which geographical location the customer is based in (e.g. county, region, sales region), although you may define the term 'sales area' in any way you wish.
Note: Area menu options are held in the table file AREA and must be defined using Table File Maintenance. |
|
Rep |
The Rep field refers to your company's sales representatives. Select the sales rep to which the customer is assigned from the drop-down menu.
Note: Rep menu options are held in the table file REP (Sales Rep) and must be defined using Table File Maintenance. |
|
Picking Flag
|
Define what will happen by default for this customer when Picking Notes are generated from a Sales Order (see Working With Picking Notes). Options are:
By default, option A is selected, meaning stock is allocated to the Sales Order - and hence Picking Notes can be printed - as it becomes available. However, by selecting option F you may suppress the printing of Picking Notes until all stock is available to be allocated to the Sales Order.
|
|
Back Order Pick Shortages
|
Define what will happen by default for this customer when a picking shortage exists (see Working With Picking Notes). Options are:
|
|
Customer Options
|
|
|
Prepaid
|
Checking this field denotes that the customer is a Prepaid account customer; i.e. the customer can deposit cash into their prepaid account and purchase goods until the funds are used up.
Note: Prepaid accounts are only available to 'Cash Sale' customers (i.e. defined as a Cash Customer (2) or Retail Account Customer (3) in the Account Type menu above) with a zero credit limit. |
|
Bonus Points
|
Checking this field denotes that the customer is a member of your Bonus Points scheme. Leave this field unchecked if no Bonus Scheme is in place.
Note: A Bonus Points Account must be set up before Bonus Points can be activated. |
|
EEC Flag
|
Check this field if you wish to identify the customer as an EU-based export customer; i.e. an export customer residing within the European Union. This will ensure that the correct VAT code will be automatically applied to sales for this customer.
|
|
Export
|
Check this field if you wish to identify the customer as an Export customer residing outside of the European Union. This will ensure that the correct VAT code will be automatically applied to sales for this customer.
Note: This field must be checked when enabling Multi-Currency Selling. |
|
Inter Company
|
Check this field if you wish to identify the customer as an inter company account customer. This acts as an indication to the Nominal Ledger and sets transactions on the account to be zero-rated for tax purposes.
|
|
Store Card
|
Check this field if you wish to allow the customer to pay using store cards.
Note: Store cards are only available to 'Credit Account' customers (i.e. defined as a Credit Account Customer (1) in the Account Type menu above. |
|
Telesales
|
Check this field if you wish to allow the customer to be accessible within the Telesales module.
Note: The Telesales module is intended to allow users to (a) focus on customers who repeatedly purchase the same goods to maximise their sales potential and (b) tie in telesales activity with regular delivery rounds. For further information contact Quantum Professional Services on 01342 333807 or psg@edp.co.uk |
|
Run Back Order Release On Pick Note Print
|
If this flag is enabled, back ordered stock (if available) will automatically be released to the Customer's Sales Orders which have been placed on Back Order due to insufficient stock, when a Picking Note is printed for this Customer.
Otherwise, standard methods of releasing back order stock to Sales Orders apply - see Releasing Back Order Stock To Sales Orders.
|
|
Custom Documentation
|
By default, None is selected.
This field relates to White Label Website functionality, whereby bespoke 'custom' paperwork which does not indicate the name of the main 'merchant' company may be sent to White Label Customers.
This field may be set up to hold a list of 'Customer Prefix' options, each linked to an XML template, for printing bespoke PDF documents. For example, the standard XML Template used for printing a Despatch Note PDF is gui-desp.xml. If the Customer has a Custom Documentation setting of 0001, the software will look for an XML Template called gui-desp-0001.xml so that it can reference a bespoke Despatch Note with different logos. For further details see Setting Up XML To PDF Document Printing.
Custom Documentation menu options (e.g. 0001, 0002 etc.) must be set up in the XPR - XML Template Prefix table file using Table File Maintenance.
Note: For further information contact Quantum Professional Services on 01342 333807 or psg@edp.co.uk |
|
Merge Duplicate Kanban Lines
|
Check this field (and also the Merge Duplicate Kanban Lines fields in the Selling tab of the Price Book Flags control record and also the Customer Site record as necessary) if you require multiple scans of the same 'Kanban' bar code/Product to be merged into one line on the Sales Order.
For further details see Kanban Maintenance.
|
|
Default Conformity Certificate
|
This field enables you to set up a default Certificate Of Conformity for this Customer. The default option is None, but you may select an alternative if available.
For further details see Certificate Of Conformity Maintenance.
|
|
Advanced Despatch Notice
|
This field enables automatic Advanced Despatch Notification printing for the Customer at one of the following points in the Sales Order Processing cycle:
The default option is None, meaning an Advanced Despatch Notification is not printed at any stage. For further details see Advanced Despatch Notification.
|
|
Documents
|
|
|
Extra Invoice Copies |
Enter the number of copies, in addition to the original, that the customer requires for Sales Invoices.
|
|
Extra Credit Copies |
Enter the number of copies, in addition to the original, that the customer requires for Credit Notes.
|
|
Quote Window |
This setting determines whether the Quotes and Contracts window will pop up automatically when a new Sales Order is created for this customer. See Setting Up The Quotes And Contracts Window For A Customer.
Select one of the following options from the drop-down menu, defining the actions when this customer is added to a Sales Order header:
Note: The appearance of the Quotes and Contracts window at Sales Order entry is also dependent on the setting of the Quotes Contracts Window field of the Selling tab in Price Book Flags Maintenance. |
|
Invoice Type |
Determine the invoice type to be used for this customer by selecting one of the following options from the drop-down menu:
The remaining options are used for Deferred Invoicing, whereby multiple Sales Orders for this Customer are consolidated onto one Sales Invoice.
Depending on which of the following options are selected, all of the Customer's Sales Orders for the day/week/fortnight/month will be consolidated onto one Sales Invoice when the Sales Invoice Update is run:
Note: For further details see Deferred Invoicing. |
|
Reference Format |
Determine the Reference Format to be used for this customer by selecting an option from the drop-down menu.
Note: The options available in this menu are entered and maintained in the CFMT - Customer Reference Format - table file. For further details see Table File Maintenance. |
|
Acknowledgements Required
|
Check this field to specify that Sales Orders will be printed automatically for this customer, to act as an acknowledgement of a completed sale.
Although this feature can be set as a default in the Customer record, users may switch this feature on and off on the open sales document via the Acknowledgement Note check box in the Properties area.
See Printing A Sales Order Acknowledgement Note.
|
|
Purchase Order
|
Check this field if you wish to make the Customer Reference field within the Sales Order header a required field. In other words, users attempting to raise a Sales Order for this customer will be forced to enter a Customer Reference.
|
|
Site Invoicing
|
If multiple customer sites have been (or will be) set up for this customer using Customer Site Maintenance, check this field to have the customer site address printed on invoices rather than the main customer address as specified on the Customer record. Otherwise, leave this field unchecked.
|
|
Priced Notes
|
Check this field if you wish to generate 'priced' Despatch Notes; i.e. a Despatch Note which contains an additional detail line for each order line, containing the unit price and discounts applicable to the order line.
Otherwise, leave this field unchecked.
|
|
Point of Sale Invoice
|
Check this field to print a Sales Invoice document rather than a Despatch Note document at the point of sale. This might be used in an environment where the customer takes goods away with them. If despatch is required, leave this field unchecked.
|
|
Zonal Picking Notes
|
Check this field to generate multiple Picking Notes for a batch of Sales Orders based on the product's picking zone. Otherwise, leave this field unchecked.
|
|
Special Invoice Treatment
|
Checking this field means that this customer will be included in the Sales Invoice Print Process.
Note: In the Sales Invoice Print process there is an option to only print those customers for whom this field is checked. If the Special Invoice Treatment field is unchecked for a customer they may still be included in the 'invoice print' if they fall within the other selection criteria. |
|
Complete Delivery
|
Check this field to specify that the Complete Delivery field - in the Properties: Document Panel for sales documents - is selected by default for this Customer. If not checked, this option is not selected by default.
When working with the above document types, if Complete Delivery is:
|
|
Monetary Information
|
|
|
Currency Code * |
Select the main currency used by this customer from the drop-down menu.
When Multi-Currency Selling is enabled, the currency may be displayed and printed on Sales and Purchase documents for this customer. When the customer's currency is set to a different value to the 'home'/system currency, users may toggle between displaying the 'home'/system currency and the 'context' currency (i.e. the currency used by the customer). See Multi-Currency Selling.
Note: The Currency Codes available in the drop-down menu are entered and maintained in the table file SCUR. For further details see Table File Maintenance. |
|
VAT Number / Prefix
|
Use this field to record the VAT details about the customer if they operate from an EU member country. This information can be extracted to assist you in completing VAT forms. The VAT Number may also be printed on the customer's Sales Invoice documents.
The Prefix consists of two characters - for example, companies in Great Britain use GB - followed by 12 digits for the VAT number.
Note: If the customer is an Export customer (i.e. the Export field - above - is checked) the VAT Prefix value entered must exist on the EUC - European Country Codes - table file. For further details see Table File Maintenance. |
|
Pricing Flag
|
Select one of the following pricing flag options using the drop-down menu:
|
|
Haulage Charge
|
If shown (see note), this field may be used to automatically apply a Haulage Charge (i.e. a Manual Line) at Sales Order Completion for Delivered or Direct Sales Orders. The user may adjust the total or cancel the line if required - see Adding Haulage Charges.
The figure entered here is used as the default Haulage Charge. For example, if the currency being used is pounds sterling, entering a figure of 10 means that a £10 Haulage Charge will be applied. Enter a figure of zero if no automatic Haulage Charge is to be added to this customer's Delivered/Direct Sales Orders.
Note: This field will not be displayed if the Carriage Charges and/or Premium Delivery Charges modules are enabled. See the Subject To Carriage Charge and Premium Delivery Charge field definitions below. |
|
Collection Discount
|
Check this field to denote that the customer is eligible for Collection Discount.
Collection discount can be applied to a line price if the order is a Collected sale; i.e. the customer is collecting the goods from the merchant. The Customer record controls whether or not the customer can take advantage of any available Collection Discount. For further details see Price Maintenance.
|
|
Aggregation Discount
|
Check this field to denote that the customer is eligible for Aggregation Discount.
Aggregate pricing is where a product or collection of products are grouped together. Depending on the quantity, weight or value of the total mix of products, Quantum VS will use an Aggregation Quantity Break table to apply an Aggregation Discount. The Customer record controls whether or not the customer can take advantage of any available Aggregation Discount.
For further details see Aggregation Product Maintenance and Price Maintenance.
|
|
Subject To Carriage Charge
|
Check this field if you require carriage charges to apply for this customer.
If so, when the customer places a Delivered or Direct Sales Order or Quote a Carriage Charge will be applied based on the total order/quote value (excluding VAT), providing (a) the order/quote value falls within one of the carriage charge bands set up and (b) carriage charge bands have been set up in the Carriage Charge Bands Control Record - see Carriage Charge Bands Maintenance. See also Adding Carriage And Premium Delivery Charges. At the point of sale the user has the option to (a) accept the carriage charge that is automatically obtained, (b) reject the carriage charge or (c) change its value.
Note: The appearance of this and other Carriage Charge-related fields depends on the following Optional Enhancement being switched on: Price Book 686 - Order Entry: Carriage Charges By Order Value. See Optional Enhancements: Price Book Tab. |
|
Premium Delivery Charge
|
Check this field if you require Premium Delivery Charges to apply for this customer.
If so, when the customer places a Delivered or Direct Sales Order or Quote the user (or customer) may select the required delivery option/Premium Delivery Charge to add to the order/quote. This requires the setting up of Premium Delivery Charge records - see Premium Delivery Charges Maintenance. See also Adding Carriage And Premium Delivery Charges.
Note: The appearance of this and other Premium Delivery Charge-related fields depends on the following Optional Enhancement being switched on: Price Book 692 - Order Entry: Premium Delivery Charges. See Optional Enhancements: Price Book Tab. |
|
Maximum Carriage By Order Value
|
This field enables the entry of a monetary value which applies when using Carriage Change Bands functionality. Any order with a value above this amount will incur a delivery charge of zero. See Carriage Charge Bands Maintenance.
Note: The appearance of this and other Carriage Charge-related fields depends on the following Optional Enhancement being switched on: Price Book 686 - Order Entry: Carriage Charges By Order Value. See Optional Enhancements: Price Book Tab. |
|
Analysis
|
|
|
Business SIC / Usage SIC
|
You may use these fields to record the Business Standard Industry Code and Usage Standard Industry Code for this customer. This may be useful if you which to capture sales data for use in another sales analysis application.
|
|
Spare Analysis Text
|
This is a text field which may be used as information in sales analysis. |
|
Sales Analysis
|
Check this field to denote that you will be using Standard Industry Code for sales analysis.
|
|
Last Price Paid Analysis
|
Quantum VS can record the last price paid by a customer for any given product. This feature must be switched on for each customer using this field.
|
|
Order Analysis
|
Checking this field if you wish to activate the Order Analysis (Where Did You Hear About Us?) field in Sales Order headers. This field prompts users to ask the customer where they heard about your company/offer (e.g. newspaper, radio, TV etc.) and record the answer, which is useful for marketing purposes.
Note: The available menu values must be set up and maintained in the table file SOAC using Table File Maintenance. |
|
|
Note: * = mandatory field |
When you have recorded the customer's General Details, save the record by clicking Save on the Toolbar - Sub Menu.
You may now wish to click the Credit Control tab to record the customer's Credit Control details.
NEXT: Setting Up The Quotes And Contracts Window For A Customer