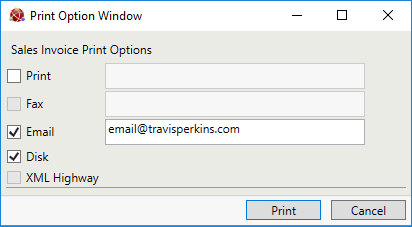
|
Quantum VS Help: Sales Desk |
Following the Completion of a Sales Order, a Sales Invoice may be raised once the Picking and Despatch stages are complete (i.e. when all Despatch Notes for this order have been Confirmed). See Creating Sales Invoices.
In certain circumstances 'partial invoicing' of a Sales Order, where Sales Invoices may be raised against confirmed despatches on an order, is possible. See Despatch Note Confirmation And Partial Invoicing.
Once a Sales Invoice has been created it will need to be 'printed'. See Printing Sales Invoices.
To understand the layout of an open Sales Invoice see Viewing Sales Invoices.
Note: You may not edit a Sales Invoice once it has been created.
The standard method of raising a Sales Invoice is to run the Sales Invoice Update Process. This locates Sales Orders containing Confirmed Despatch Notes on which a Sales Invoice has not yet been raised, and creates/issues invoices for these orders/despatches.
Once created, Sales Invoices may be printed in bulk using the Sales Invoice Print Process. You may also manually print, and/or change the print options for, an individual Sales Invoice. See Printing Sales Invoices below.
Alternative methods of raising a Sales Invoice are available for Direct Sales Orders:
For processing 'Cash' Direct Sales Orders, the Optional Enhancement Price Book 654 (Cash Sales: Automatic Invoicing) is typically enabled, so that a Sales Invoice is raised automatically following Completion of the Sales Order and payment by the Customer.
If Optional Enhancement Price Book 688 is enabled, order lines matched/allocated during Purchase Invoice Registration are automatically flagged as 'Confirmed' on the Despatch Note, making them sales invoiceable. A Sales Invoice is generated automatically on Completion of the Purchase Invoice Registration and matching procedure.
For further details see Direct Orders After Sales Order Completion.
A Sales Order may be held after order lines have been Confirmed for Despatch, preventing them from being invoiced. See Holding A Sales Order (Or Credit Note).
'Held' Sales Orders/Credit Notes may be manually reviewed and, necessary, manually released to make lines Confirmed for Despatch invoiceable. See Releasing A Held Sales Order Or Credit Note.
Sales invoicing is driven from Despatch Note records. Confirming a Despatch Note effectively enables the order to be invoiced.
In certain circumstances - subject to system settings - partial invoicing may be possible. In other words, if some Despatch Notes on the Sales Order have been Confirmed but others have not, you may raise a Sales Invoice against the Confirmed Despatch Notes. Any remaining 'Unconfirmed' Despatch Notes on the Sales Order are not invoiceable. For further details on Despatch Note Confirmation see Confirming A Despatch Note Manually and Confirming Lines And Recording Variance On Despatch Notes.
The ability to raise multiple Sales Invoices is based on various system flags/settings:
Invoice Once (Price Book Flags > Selling tab): With this field unchecked you may raise multiple Sales Invoices against a Sales Order (providing the Complete Delivery field on the Sales Order was not checked). You may raise a Sales Invoice as each Despatch Note is Confirmed, assuming the order/despatch is within date parameters. If the Invoice Once field is checked, a Sales Invoice may only be raised when all Despatch Notes have been Confirmed as despatched.
Invoice Type (Customer record > General Details tab): This field specifies which type of invoicing applies for a Customer. With Normal (N) invoicing, one Sales Invoice is generated for each Confirmed delivery of goods. Therefore there may potentially be multiple Sales Invoices if there are multiple Despatch Notes (assuming neither Invoice Type or Complete delivery are enabled). The alternatives are Deferred invoicing (one invoice may contain the details of multiple Sales Orders) or Summary invoicing (multiple deliveries will be included on a single invoice).
The standard method of printing Sales Invoices is to run the Sales Invoice Print Process. This prints out current Sales Invoices (including Cash Invoices and/or Sales Invoice Credit Notes) which have been created using the Sales Invoice Update process.
The default output method and Customer Contact is the one defined for the document type 'Cash Sales Invoice' or 'Sales Invoice' (for Account Sales Invoices) in the Document Defaults Tab for this Customer. If no Document default is specified, the default 'print' destination is the default specified for the document type 'Cash Sales Invoice' or 'Sales Invoice' (for Account Sales Invoices) in your User record > IO Control Fields tab.
Notes: (1) You may use Print Groups to view, print and email/fax any document saved to Disk (i.e. to the Linux Host Server). (2) Many Quantum VS document types and Reports are output as XML files which the system automatically converts into 'formatted' PDF files which may be printed via a printer, sent by email, faxed, saved to disk or sent via the Quantum VS XML Highway. See Setting Up XML To PDF Document Printing.
You may specify an alternative print location for this Sales Invoice. This will override any defaults for this document only. To do this:
1. When the document is open, select Printer > Print Options from the Toolbar - Sub Menu.
2. The Print Option Window displays:
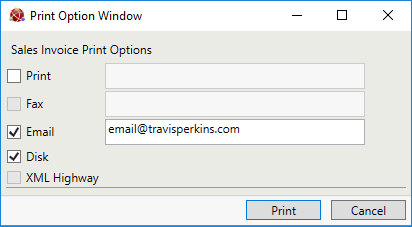
Select print options by checking Print, Fax, Email and/or Disk and entering the print destination as necessary in the field to the right.
Selecting XML Highway means the document will be transmitted to the Customer Contact via Quantum VS Highway. For this option to be available, XML Print Records must be configured - see Configuring XML Print Records For Quantum VS Highway.
3. When you have finished selecting Print Options, click Print.
This will store print options until the Sales Invoice is printed (automatically or manually).
You may manually print - or reprint - a Sales Invoice. This will override any defaults for this document only. To do this:
1. When the document is open, select Printer > Print from the Toolbar - Sub Menu.
2. The Print Option Window displays:
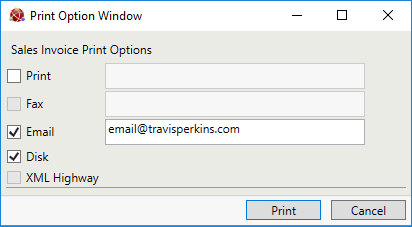
Select print options by checking Print, Fax, Email and/or Disk and entering the print destination as necessary in the field to the right.
Selecting XML Highway means the document will be transmitted to the Customer Contact via Quantum VS Highway. For this option to be available, XML Print Records must be configured - see Configuring XML Print Records For Quantum VS Highway.
3. When you have finished selecting Print Options, click Print.
4. The document is 'printed' to the specified location. A dialogue window will indicate that printing was successful. Click OK to close it.
To view an existing Sales Invoice you must first open it. Either:
Locate and open the Sales Invoice using the Finder. See Finding Sales Invoices. Or:
Open the Sales Invoice from the Tracking tab of a Sales Order, Despatch Note or Credit Note.
At the top of the Sales Invoice are the header details, showing Customer/Branch/Delivery details. The header details are 'collapsed' to save screen real estate. To review/edit order details, click the 'arrow' icon. For example:
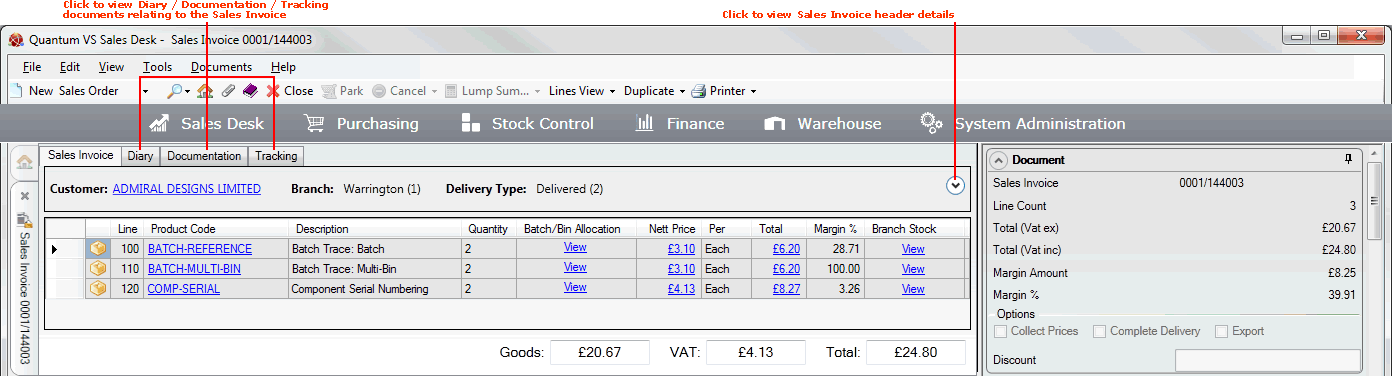
Beneath the header details are the Product lines invoiced for (taken from the Sales Order). The following 'price' hyperlinks are available:
Nett Price / Gross Price / Unit Price: Click to enter Line Pricing (Negotiation View) to view user-adjusted prices and discounts. Use the Lines View menu on the Toolbar - Sub Menu to change the Lines View Mode.
Total: Click to enter Manual Pricing to view user-adjusted prices and discounts.
Note: If the Invoice type is 'Credit' then totals will be negative.
Additional product line hyperlinks include:
Batch/Bin Allocation: If the product is 'batch traceable' you may click View to view the quantity allocated to each Batch (or Serial) Number and/or Bin Location. (This may not be edited.) For further details see Product Batch Traceability Maintenance.
Branch Stock: Click View to view Branch Stock details for the product. For further details see Viewing Product Stock Details.
Sales Invoices also feature additional tabs showing further details:
Documentation: click to view header/trailer text and additional documentation for this Sales Invoice.
Tracking: click to view and access documents linked to this Sales Invoice, such as the Sales Order or Credit Note.
You may also duplicate the Sales Invoice as a Sales Order, Quote, Sales Contract or Sales Invoice. Use the same method as described in Duplicating A Sales Order.
As with Sales Orders, the Document, Customer and Product panels in the Properties area show additional details relating to the Sales Invoice.
NEXT: Working With Quotes