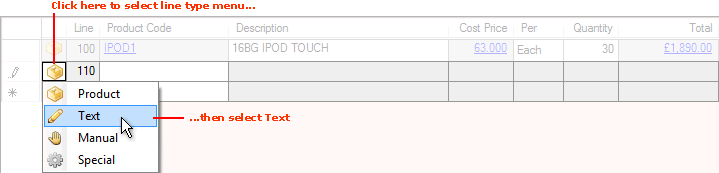
|
Quantum VS Help: Purchasing |
By default, when a new blank line is created on a Purchase Order (or Goods Received Note or Supplier Return Note) it will automatically be a Product line. However, you may also add a Text, Manual or Special line:
Text Lines are used for adding text to the document, perhaps to provide useful information for the supplier.
Manual Lines are used for entering non-product 'charge items' not already on your database, such as a haulage charge.
Special Lines are used for entering non-stock product lines - usually 'one-off' or ad hoc items not listed on your database.
To add a Text Line to an open purchasing document, either:
Click [F2] - the Function Key shortcut for adding a Text line. (See Quantum VS Function Keys.)
Or: Click on the left-hand field of the line and select Text from the menu:
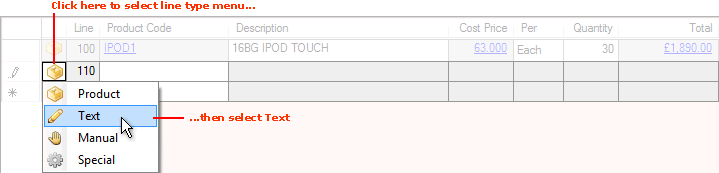
The Add Text Line... window displays:
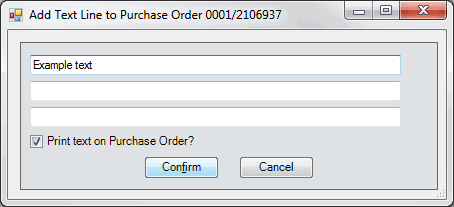
Do the following to enter the Text line:
1. Enter the text into the available fields. Up to 3 lines of 30 characters each may be entered.
2. To include the text on the printed document, check the Print text on Purchase Order field. Otherwise, leave the field unchecked.
3. Click Confirm to close the window and add the specified Text Line to the document.
When you add a Text line to a document - see above - the Description is hyperlinked:

To edit a Text line:
1. Click the Description hyperlink. The Add Text Line... window displays.
2. Edit Text line details - see Adding Text Lines above - then click Confirm.
To add a Manual Line to an open purchasing document, either:
Click Shift + [F3] - the Function Key shortcut for adding a Manual line. (See Quantum VS Function Keys.)
Or: Click on the left-hand field of the line and select Manual from the menu:
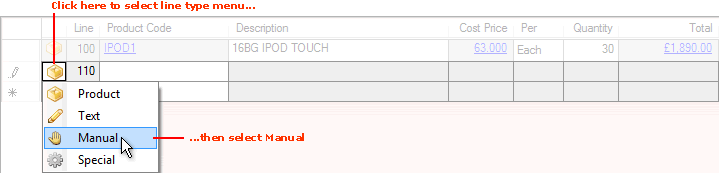
The Add Manual Price Line... window displays:
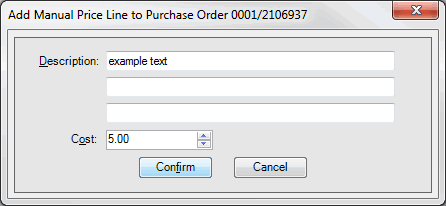
Up to 3 lines of 30 characters each may be entered for the Description of the charge. You will also need to enter the Cost price (i.e. the cost to your company).
Click Confirm to close the window and add the specified Manual Line to your Purchase Order.
When you add a Manual line to a document - see above - the Product Code and Total are hyperlinked:

Note: The Manual Price Line is allocated to the default Product Group for Manual lines (e.g. 9999), as defined by the System Administrator.
To edit a Manual line:
1. Click the Product Code or Total hyperlink. The Add Manual Price Line... window displays.
2. Edit Manual line details - see Adding Manual Lines above - then click Confirm.
To add a Special Line to an open purchasing document, either:
Click [F4] - the Function Key shortcut for adding a Special line. (See Quantum VS Function Keys.)
Or: Click on the left-hand field of the line and select Special from the menu:
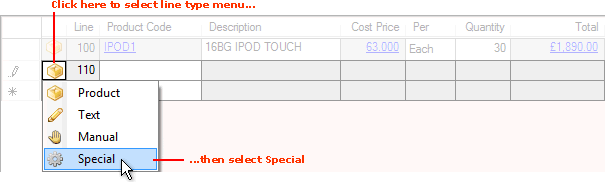
The Add Special Product... window displays:
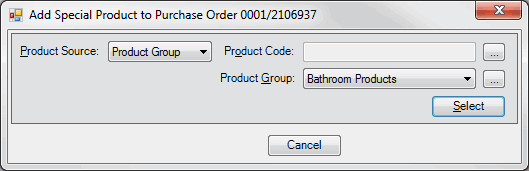
Adding a Special Product line involves creating a Special Product record. Follow the instructions below.
The first step is to associate the new Special Product with an existing Product or Product Group.
Begin defining the Special Product by entering/selecting details in the following fields:
|
Field |
Details
|
|
Product Source
|
Select either:
|
|
Product Code
|
If you selected Existing Product in the Product Source field above, you must now enter the Product Code of the Product you are associating the new Special Product with.
If you know the Product Code, type it into the Product Code field.
If you don't know the Product Code, use the Finder to locate and select it. To do this:
For further details see Finding Products.
|
|
Product Group
|
If you selected Product Group in the Product Source field above, select the Product Group from the menu.
|
When you have finished, click Select to populate the lower part of the window with the appropriate details.
Note: If you wish to reset the Product Source, click the Reset button.
You may now continue by completing the remaining Special Product fields.
If you have associated your Special product with an existing product, the relevant fields will be populated automatically - you may amend these as you wish. If you have not associated your Special product with an existing product, you will need to enter details in the available fields as appropriate:
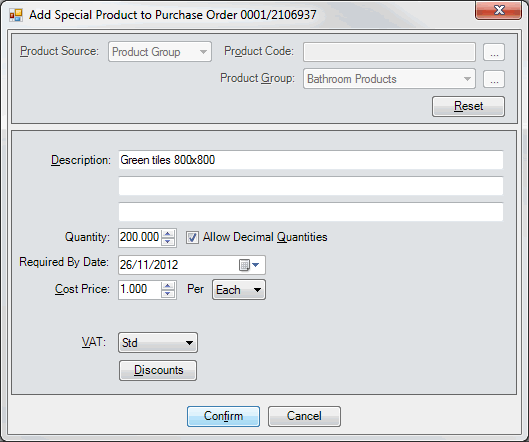
The fields in which you will need to add/edit details are:
Description. Enter - or edit the default - Description of the new Special Product. Up to 3 lines of 30 characters each may be entered.
Quantity: Enter/edit the quantity required. Check the Allow Decimal Quantities box if necessary.
Required By Date: This refers to the date the stock should be delivered. This is calculated automatically by taking today's date and adding the default lead time (in days) from the Supplier record. However, you may change this if necessary: clicking on the drop-down list will provide a calendar, from which you may select a date.
Cost Price/Per: Enter the cost to your company and unit of measure.
VAT code: Enter the VAT code which will apply to this product.
To modify the supplier's buying terms for the Special Product, click Discounts. The Buying Terms window is displayed, enabling you to view and edit the supplier's Base Cost and any discounts which apply for this product. For details see Manipulating Buying Terms.
When you have finished, click Confirm to close the window and add the specified Special Line to your Purchase Order.
When you add a Special line to a document - see above - the Product Code, Cost Price and Total are hyperlinked:

Note: A 'Buying' Special - a Special product you are buying from a supplier - is also known as an X-code special, as the Product Code is created with an x at the beginning (e.g. x0001000081).
To edit a Special line:
1. Click the Product Code hyperlink. The Add Special Product Line... window displays.
2. Edit Special line details - see Adding Special Lines above - then click Confirm.
You may also click the:
Cost Price hyperlink - to edit the supplier's buying terms for the Special Product. See Manipulating Buying Terms.
Total hyperlink - to enter a supplier discount which will apply for this particular product. See Manipulating Discounts.
When you have entered the Purchase Order line details your next step is to enter the Documentation details (if required).