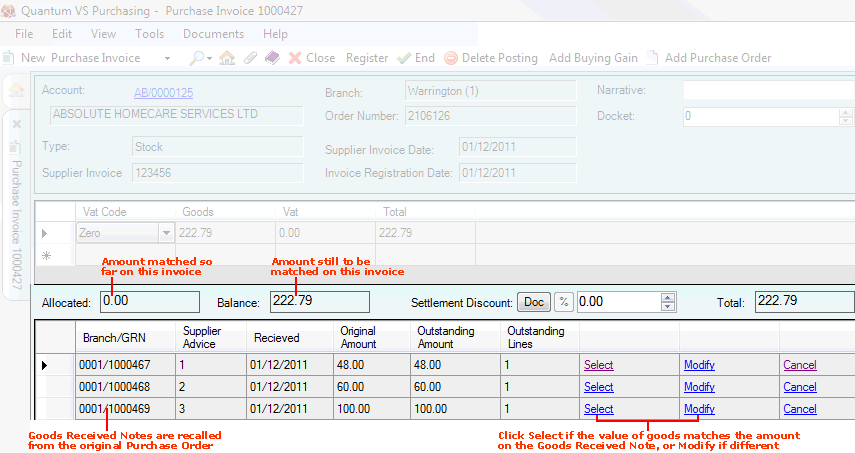
|
Quantum VS Help: Purchasing |
When working with Stock or Direct type invoices, the 'matching' procedure involves:
recalling lines from the Goods Received Note/Purchase Order; and then
allocating or Modifying amounts to each line as appropriate; until
all lines have been allocated/matched and the Purchase Invoice Registration record is complete.
After entering invoice totals - and re-opening the Purchase Invoice Registration record if necessary - you must click Continue on the Toolbar - Sub-Menu (see Matching Invoice Totals).
All Goods Received Notes (for Stock invoices) or Purchase Orders (for Direct invoices) relating to the Purchase Order referenced in the header are recalled, showing you which goods have actually been received.
The example below is for Stock invoices:
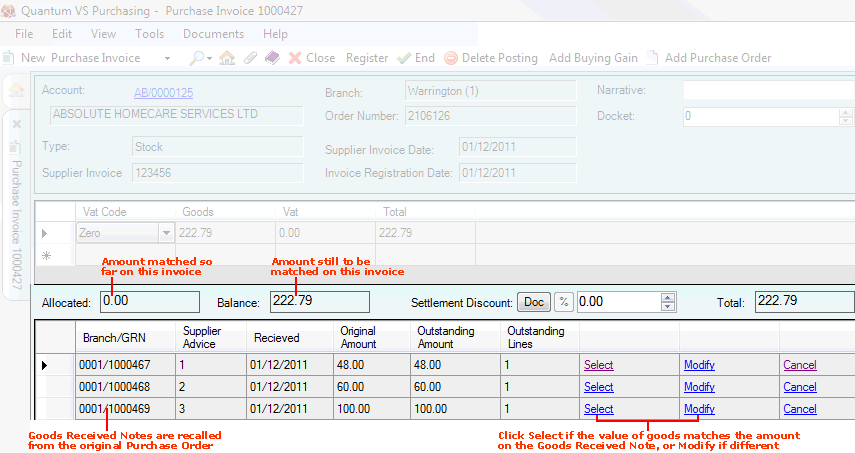
For Stock invoices:
The number of 'GRN lines' displayed will depend on how many Confirmed deliveries/Goods Received Notes resulted from the referenced Purchase Order. In the example above, three Goods Received Notes have been recalled, although this will most commonly be one line/delivery/Goods Received Note. Each line shows the Branch and GRN number, the supplier's reference from the GRN (Supplier Advice) and the date on which the goods were Received.
Note: The GRN number is hyperlinked, enabling you to view the relevant Goods Received Note. This may be useful in order to compare the GRN value with the Purchase Invoice value when there is a discrepancy.
For Direct invoices:
Purchase Orders created (usually automatically) following Completion of the Direct Sales Order are recalled. Each line shows the Branch and Purchase Order number and the date on which the goods were Received.
Note: For further details see Direct Sales Orders and Direct Orders After Sales Order Completion. Following receipt of the Supplier's Purchase Invoice, the Direct Purchase Order may potentially still be edited - via the Direct Sales Order. See Editing Direct Sales Orders.
For Stock and Direct invoices:
The following amounts are displayed:
Original Amount: The amount/value of goods received, as recorded on the GRN/Purchase Order.
Outstanding Amount: The amount to be matched/allocated.
Outstanding Lines: The number of lines on the GRN/Purchase Order to be matched/allocated.
The following totals are displayed above:
Allocated: The value of goods received which have been allocated/matched against the invoice total so far.
Balance: The value of goods received which still need to be allocated (i.e. Total minus Allocated value).
Total: The total value of goods you have been invoiced for (against the referenced Purchase Order).
For each line, click one of the following links:
Click Select if the value of the goods received matches the value invoiced (i.e. you have been invoiced correctly for the goods received).
The line of goods is allocated or 'matched'. The Allocated and Balance amounts above are adjusted accordingly.
Click Modify if the value of the goods received does not match the value invoiced.
Various options are available when there is a buying difference. To continue, see Registering A Buying Difference On Individual Lines.
Click Cancel if you need to cancel the allocation on the line. (You may then click either Select or Modify as described above.)
As you match each line:
The Allocated amount increases while the Balance amount decreases. Also:
On each line, the Outstanding Lines and Outstanding Amount totals decrease.
Continue this procedure until all lines have been allocated.
When you have allocated/matched all goods received lines and you have finished working with the Purchase Invoice record, click End on the Toolbar - Sub-Menu to save and close the record:

Note: If there are still amounts unmatched (e.g. the Buying Deficit window displays on clicking End) - see Registering A Buying Loss.
Note: If you see the message 'Do you wish to invoice the sales order?' after clicking End, click Yes if you wish to raise a Sales Invoice for the Direct Sales Order. This displays if Optional Enhancement Price Book 688 is enabled, whereby order lines matched/allocated during Purchase Invoice Registration are automatically flagged as 'Confirmed' on the Despatch Note, making them sales invoiceable (see note below). A Sales Invoice is generated automatically on Completion of the Purchase Invoice Registration and matching procedure if you select 'Yes'. See Direct Orders After Sales Order Completion.
If the Balance on the Purchase Invoice Registration record is zero, meaning you have matched (or allocated) all goods received with the amounts invoiced, a window like the following will display to show the Purchase Invoice record is complete:
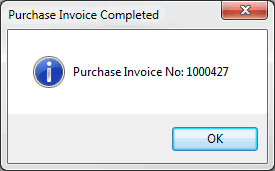
Click OK to close the window.
Once invoice totals have been matched and the Purchase Invoice completed/passed as described above, the record is no longer retrievable in the Finder under Registered Purchase Invoices. However, completed/passed Purchase Invoice records may be viewed by selecting Passed Purchase Invoices in the Finder.