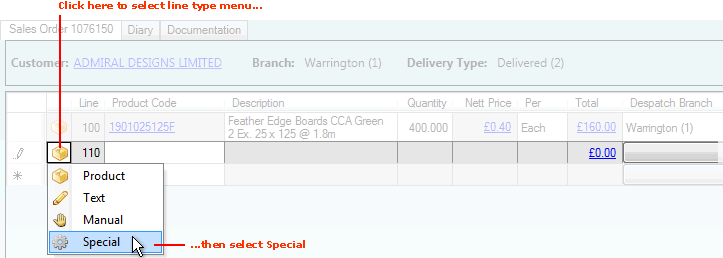
|
Quantum VS Help: Sales Desk |
Special lines are used for entering Product lines not listed on your database, where you are effectively creating a Product record 'on the fly'. This may happen if the Product has no standard Supplier, has no Product code, is only available for a short period, is not normally stocked or sold by the Branch, or has been ordered by the Branch for the Customer as a one-off. See:
Note: This assumes you have already entered header details and clicked [Tab] to display/activate the lines section of the sales document.
To add a Special Line to an open sales document, either:
Click [F4] - the default Function Key shortcut specified for adding a Special line. (See Quantum VS Function Keys.)
Note: Alternatively, click Shift + [F8] to add a 'dump code' Special line (i.e. where there is no defined Supplier). See Dump Code: If There Is No Supplier.
Or: Click on the left-hand field of the line and select Special from the menu:
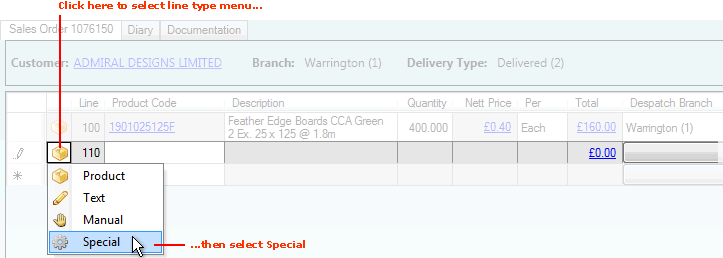
The Add Special Product... window displays:
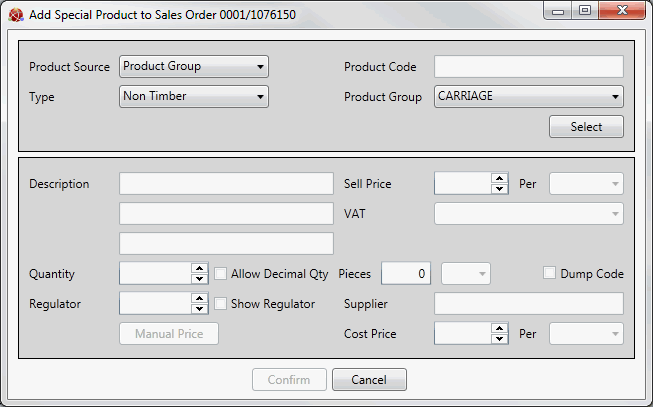
Adding a Special Product line involves creating a Special Product record. The basic procedure for adding a Special Product line involves:
Creating And Associating The Special Product: In the top section of the Add Special Product... window you must enter the Product Source - i.e. select an existing Product Group or Product to base the new Special Product on - then click Select.
Entering Special Timber/Sheet Products: If you are creating a Special product specified as 'Timber' or 'Sheet' in the Type field, an additional set of fields which apply only to Timber or Sheet products will appear, in which you must enter further details.
Completing The Remaining Special Product Fields: After recalling 'default' details from the selected Product Group/Product record you may enter/amend details in the remaining fields to define the new Special Product. Unless you are 'creating' the Special Product in your warehouse (i.e. a 'Dump Code' Special) you must define the Supplier. Additional fields relating to Product 'batch traceability' and/or Back-To-Back ordering may be available, depending on your system configuration.
After entering/amending details in the available fields you must click Confirm to close the window, create the Special Product record and add the Special line to your sales document.
Note: The Purchase Order Management dialogue may display on Completion if the Sales Order contains one or more Special Products (and/or if Back-To-Back Purchase Ordering has been enabled). Click Manage Now to manually allocate the Sales Order lines to a new or existing Purchase Order now using the Back Order Manager. Alternatively, click Ignore if you do not immediately wish to allocate the lines to a Purchase Order (they may be allocated later via the Back Order Manager). For further details see Special Products: Sales Order Confirmation, Purchase Ordering And Goods Receipt.
When you add a Special line to a sales document - see above - the Product Code (e.g. z9900000308) is hyperlinked:
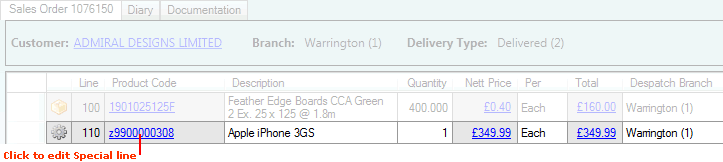
Note: A 'Selling' Special - a Special product you are selling - is also known as a Z-code special, as the Product Code is created with a z at the beginning.
To edit a Special line:
1. Click the Product Code hyperlink. The Add Special Product... window displays. See Completing The Remaining Special Product Fields.
2. Edit Special line details as described above, then click Confirm.