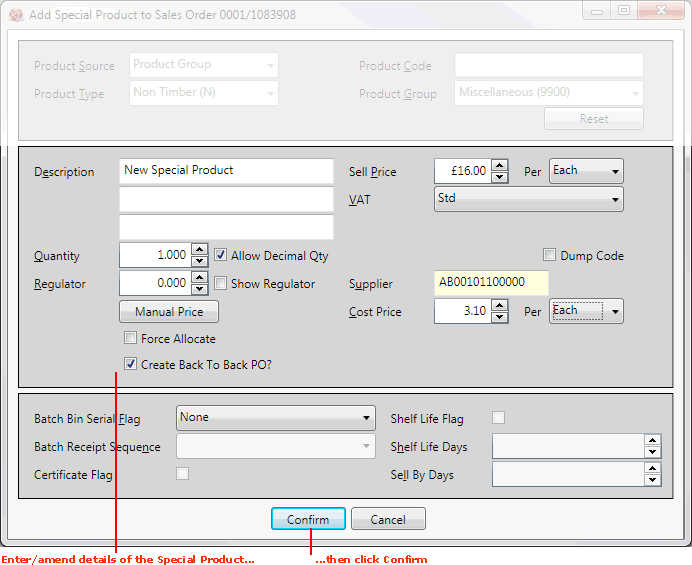
|
Quantum VS Help: Sales Desk |
When you add a Special Product you must first enter details in the upper section of the Add Special Product window to associate the Special Product with either an existing Product or a Product Group (see Creating And Associating The Special Product). You may also need to amend 'Timber Product' fields if relevant.
This populates the lower section of the Add Special Product... window with details from the selected Product Group or Product record.
You must now add/amend these details as necessary before clicking Confirm to create the new Special Product record and add the line:
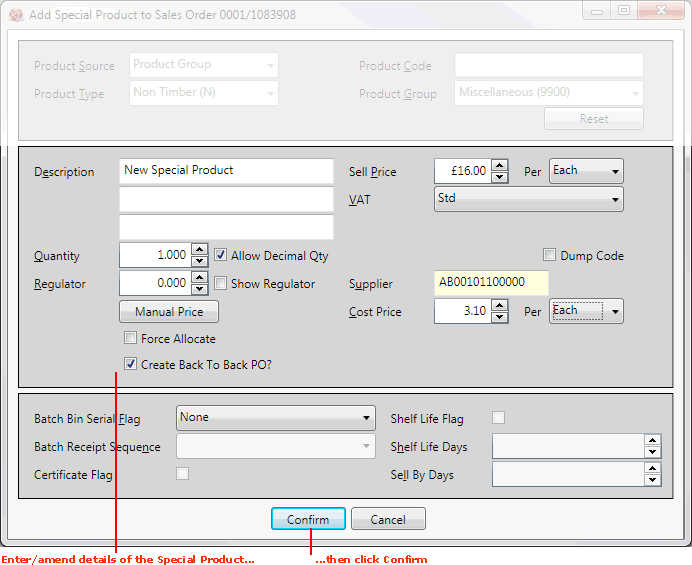
Firstly you must enter/edit the Description for the Special Product you are adding/creating. Up to 3 lines of 30 characters each may be entered.
Other fields you will need to enter/amend are:
Sell Price (i.e. the price the Customer will pay for the product).
Per (i.e. the unit of measure in which the Product will be stocked).
VAT code
Quantity (i.e. the number of Special Products of this type you are creating; check the Allow Decimal Quantities box to create non-whole numbers).
Regulator (i.e. standard discount; check the Show Regulator box to show the Regulator on the sales document).
Cost Price (i.e. the cost of each item to your company) and Per unit of measure. You may optionally record the Weight.
Clicking Manual Price opens the Manual Price window, enabling you to view and adjust the price the Customer will pay for the line by manipulating the various available discounts. See Manual Pricing.
Select the Force Allocate option if you wish to allocate stock in spite of the Special ordered goods not yet having been recorded on the system.
You may optionally record the Manufacturer's Reference, which will be saved against the Special product record.
Note: For further details on the available fields see Recording General Product Details and Recording Price Details.
In the Supplier field you must enter a Supplier for the Special Product. (If necessary, click to place your cursor in this field.)
Note: This is mandatory unless you are creating your own Special Product - see Dump Code: If There Is No Supplier below.
If you know the Supplier's Account Number (e.g. AB/0010110) or Short Name (e.g. Abbey), type it into the Supplier field.
If you don't know the Supplier's Account Number or Short Name, use the Finder to locate and select it. To do this:
For further details on using the Finder to locate and select a Supplier record see Finding Suppliers.
If there is no specified Supplier for the Product - i.e. you are effectively creating your own Product - then check the Dump Code field. This means you will not need to enter a Supplier and Cost Price.
Note: You may quickly add a 'dump code' Special line to a sales document by clicking Shift + [F8] - the default Function Key shortcut specified for adding a 'dump code' Special line. (See Quantum VS Function Keys.)
Additional fields will display if:
Dump Code is not selected (i.e. you are ordering the Special product from a defined Supplier), and
The Auto Create Back To Back For Specials User Permission is enabled, along with other relevant settings to enable Back-To-Back Sales/Purchase ordering (see Enabling Back-To-Back Sales And Purchase Ordering In Quantum VS).
If displayed, check the following fields as required:
Create Back To Back PO? Select this option to automatically allocate the Special line to a Purchase Order for the product's Supplier, which will be created automatically on Completion of the Sales Order. See Back-To-Back Sales Ordering.
For further details see Back-To-Back Sales And Purchase Orders.
Depending on your system settings, the following additional fields may display, enabling you to flag the Special product for 'batch traceability'; i.e. associate the Special Product with a Batch Number, Serial Number and/or Bin Location. It is also possible to assign the goods a Certificate Number, Sell By Date and Shelf Life Date.
If displayed, enter/select 'batch traceability' details for the Special product in the following fields as required:
Batch Bin Serial Flag
Batch Receipt Sequence
Certificate Flag
Batch Inspection Flag
Shelf Life Flag
Shelf Life Days
Sell By Days
For field definitions and actions see Product Batch Traceability System Settings.
Assigning 'batch traceability' details for the Special product affects how batch/bin allocation details are assigned at 'goods receipt'. For further details see Allocating Batch/Bin/Serial Number Details At Goods Receipt.
When you have completed the various fields to define the Special Product, click Confirm to close the window and add the specified Special line to your sales document:
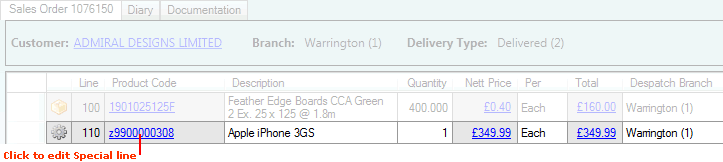
Note: A 'Selling' Special - a Special product you are selling - is also known as a Z-code special, as the Product Code is created with a z at the beginning.
To edit the details of a Special Product line you have added:
1. Click the Product Code hyperlink (e.g. z9900000308) on the line, as in the example above.
2. Edit details in the Add Special Product... window, as described above, then click Confirm to enter the line with amended details.
NEXT: Special Products: Sales Order Confirmation, Purchase Ordering And Goods Receipt