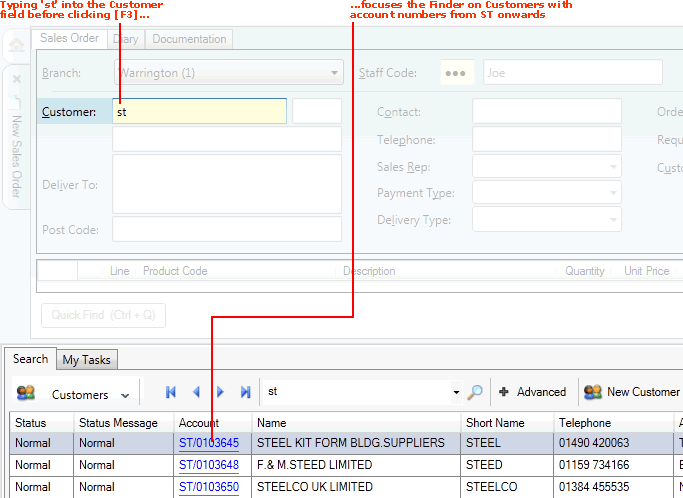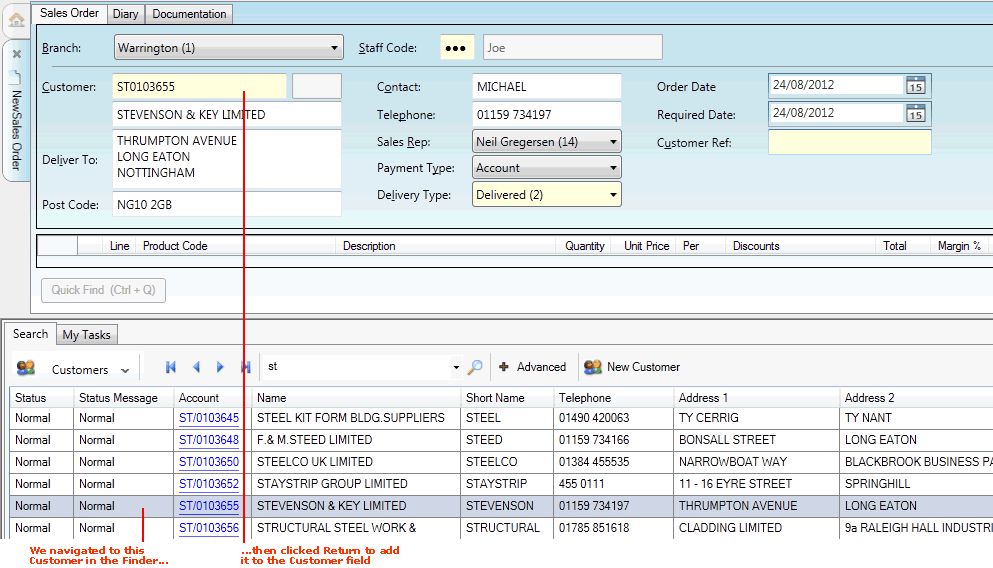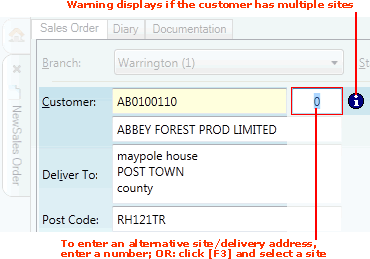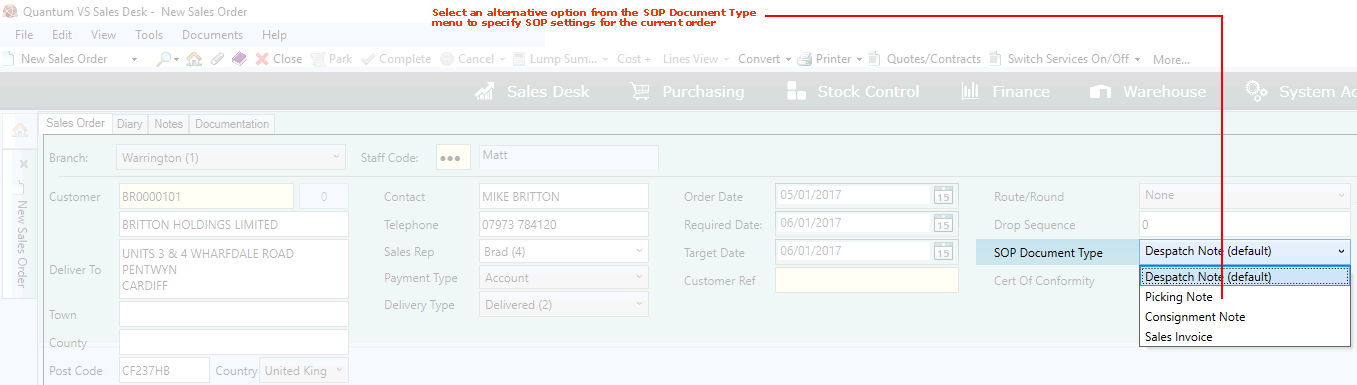Completing The Sales Order Header Fields
When you have created a new Sales Order you must enter Header details in the fields in upper section. This involves entering the customer and entering/defining other important order details.
The procedure for entering header details is as follows.
Note: Use your [Tab] key to move from one field to the next. Mandatory Fields (fields which must contain a value before a function can be completed) are shown with a yellow background or with an 'i' next to the field. Some of the following fields may be shown or hidden, depending on your system configuration.
Branch And Staff Code
Default Branch and Staff Code field values are added when the Sales Order is created. The Branch field refers to the Branch at which the order is being placed. The Staff Code refers to the member of staff creating the Sales Order.
You will be forced to enter your Staff Code at this point if the Force Input Of Staff ID field is checked in your User record (User GUI Fields tab).
If necessary you may (subject to system settings and User Permissions):
Entering The Customer
When you create a new blank Sales Order your cursor is placed automatically in the Customer field, where you must define the customer for this order.
If you know the Customer's Account Number (e.g. BA/0000010) or Short Name (e.g. Barker), type it into the Customer field.
If you don't know the Customer's Account Number or Short Name, use the Finder to locate and select it. To do this:
For further details on using the Finder to locate and select a Customer record see Finding Customers.
If A Window Pops Up When You Add The Customer
One or more windows may pop up when you add/enter the Customer (e.g. Credit Warning / Customer Notes / Quotes And Contracts Window).
For details on how to proceed see Working With Pop-Up Customer Windows.
The quickest way to close these windows is to click either [F12] or the [Esc] key.
Entering/Editing Details In The Remaining Header Fields
When you enter the Customer, most of the header fields are populated automatically based on settings in the Customer record (which define, for example, whether the Customer is an Account or Cash Customer, and any discounts they may be eligible for), and on other system settings.
The cursor is placed automatically in the next available header field.
Note: To enable the 'Product lines' section of the document, enter the Customer Reference (see below) then click [Tab].
Enter - or edit the default - details in the available header fields as appropriate:
'Deliver To' Address
The Deliver To field records the address to which the goods will be delivered/invoiced. This field is populated automatically with the Customer's main site address (as recorded in the Customer record - see General Details Tab: Viewing A Customer's General Details) when you add/enter the Customer.
You have various options if you wish to enter a different delivery address. You may:
Multiple Site Warning: Entering An Alternative Customer Site Address
If you enter a customer which has multiple delivery addresses (Customer Sites) recorded, a warning appears in the highlighted field to the right of the Customer field:
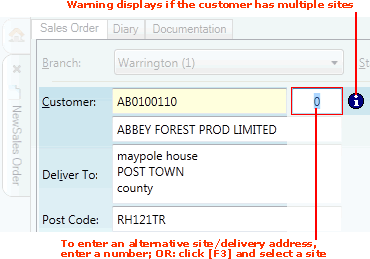
A '0' displays by default, indicating that the main 'head office' Customer Site has been selected as the default 'Deliver To' address.
To use the currently-listed site as the delivery address (i.e. accept the default '0'): click [Tab] to move to the next available header field.
To find and select an alternative Customer Site as the delivery address: see Entering An Alternative Customer Site Address.
Contact / Telephone / Sales Rep
When you add/enter a Customer, the Customer name plus the following 'customer contact' fields are populated automatically from the saved Customer record (see General Details Tab: Viewing A Customer's General Details):
-
Contact - the contact at the Customer company.
-
Telephone - the Customer's telephone contact number.
-
Sales Rep - the sales person assigned to this Customer account.
If necessary you may add/overwrite these fields on the header, or select an alternative menu option.
Payment Type And Delivery Type (Type Of Sale)
Default values are entered based on the Customer's Account Type and on the User's Terminal Type, but you may select an alternative using the drop-down menus as follows:
-
Payment Type - refers to whether the Customer is paying by Cash or on Account (i.e. credit).
-
Delivery Type - refers to whether the Customer is taking the goods away themselves (Collect Now or Collect Later), whether the goods will be delivered (Delivered) or whether the goods will be sent directly from the Supplier (Direct).
Note: If you select Direct under Delivery Type the additional tab Supplier is shown, in which you must enter Supplier details. For further details see Creating And Completing A Direct Sales Order.
It is possible to process various order types using these fields, including Deposit and Cash On Delivery sales. For further details see Defining The Sale Type (Payment/Delivery Type).
Order Date
The Order Date field shows the date on which the order was placed. Today’s date is entered by default. You may select an alternative date by clicking on the drop-down menu.
Required Date (and Target Date)
The Required Date field shows the date on which the order goods are required. A default date is entered (set via the Required Days field in the Selling tab of the Price Book General control record). You may select an alternative date by clicking on the drop-down menu.
Note: If Optional Enhancement Price Book 718 is enabled, rather than the system entering a default date based on system settings, the Required Date is blank and you are forced to enter it. A warning is generated if you attempt to proceed without entering the date.
Note: The Required Date - and Target Date, if displayed - can be updated as an order progresses and subsequently used in monitoring your delivery performance. See Sales Order Date Fields And Delivery Performance.
Customer Reference
In the Customer Ref field, enter a text/numeric reference which will enable the Customer and you to identify this particular sales document. Common practice is to enter a Purchase Order reference given to you by the Customer, in the format 'AA/11111/AA'.
Note: This may be a mandatory field for certain Customer accounts, based on the setting of the Purchase Order field in the General Details tab of the Customer's Customer Record - see General Details Tab: Viewing A Customer's General Details.
Route/Round and Drop Sequence
The Route/Round header field is used for (optionally) selecting a Route Round delivery which will apply for this Customer/Customer Site for this Sales Order. The Drop Sequence field may be used to amend the default 'drop' position of this Customer/Customer Site in the selected Route Round. See Selecting A Route Round.
SOP Document Type
By default, settings in your User record control how far through the Sales Order Processing cycle the Sales Order will progress after it has been Completed, and whether the Picking Note Print/Confirm, Despatch Note Print/Confirm, Consignment Note Print and Sales Invoicing stages are automated or must be performed manually.
If the SOP Document Type drop-down displays, you may manually override these settings for the current order only by selecting an alternative option:
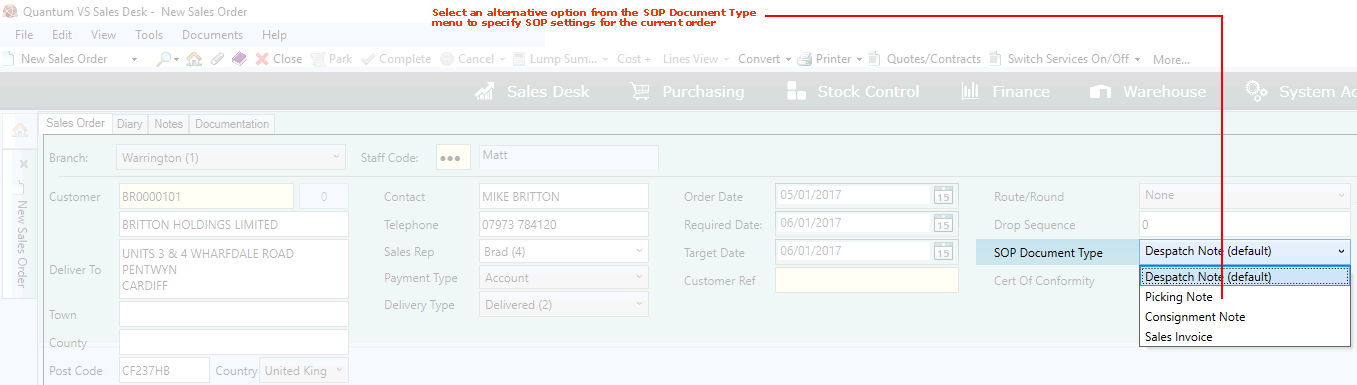
Note: Access to this drop-down is controlled by the following User Permission: Sales Desk > Sales Order > Edit SOP Document Type. User Permissions are enabled for a User via the Role they have been assigned - see Creating Roles.
The following options are available:
-
Picking Note: To automatically take the order straight through to the Picking Note print stage. Subsequent stages in the SOP cycle - from Picking Note confirmation onwards - must be performed manually.
-
Despatch Note: To automatically take the order straight through to the Despatch Note print stage. Subsequent stages in the SOP cycle - from Despatch Note confirmation onwards - must be performed manually.
-
Consignment Note: To automatically take the order straight through to the Consignment Note print stage. Subsequent stages in the SOP cycle - Sales Invoicing - must be performed manually.
-
Sales Invoice: To automatically take the order straight through to the Sales Invoicing stage. This is the final stage in the SOP cycle. Selecting this option effectively makes this a 'fast-track' order.
Note: The text (default) displays next to your default option based on settings in your User record.
Cert Of Conformity
This field displays only if Certificates Of Conformity have been configured for your system. See Certificate Of Conformity Maintenance.
If displayed, you may select the Certificate Of Conformity to be printed for this order from the available options. At the 'Despatch Note print' stage of the order the User may select to print the chosen Certificate Of Conformity, either selecting the default print option or choosing an alternative. The chosen Certificate Of Conformity will then be printed, or sent to the chosen Customer/Customer Site Contact, depending on the print option selected. See Example: Selecting And Printing A Certificate Of Conformity For A Sales Order.
Picking Flag
This field defines how Picking Notes will be generated from this Sales Order (see Working With Picking Notes). The default option is set within the Customer record for the current Customer (see Entering Customer General Details), but you may override this for the current Sales Order only by selecting an alternative. The options are:
-
Print pick notes for any allocated stock (A) - Picking Notes will be printed when stock is available/allocated to the order; or
-
Only print pick notes when all stock is allocated (F) - Picking Notes will be printed only when all stock is available to be allocated to the order.
By default, option A is selected, meaning stock is allocated to the Sales Order - and hence Picking Notes can be printed - as it becomes available. However, by selecting option F you may suppress the printing of Picking Notes until all stock is available to be allocated to the Sales Order.
Order Analysis
If the Order Analysis field is displayed, use the drop-down menu to select an option to state where the Customer heard about your company/current offer (e.g. Radio, TV, Magazine).
Note: The Order Analysis field will only appear if the System Administrator has checked the Order Analysis field in the General Details tab of the Customer's Customer Record - see General Details Tab: Viewing A Customer's General Details. The menu options are maintained via the table file SOAC (Order Analysis) - see Table File Maintenance.
Entering Line Details
When you have completed the header details, click [Tab] to place your cursor in the lines area and begin entering line details.
Note: At this point the Sales Order is assigned a number. The tab will now read Sales Order 1162702 (or a similar number), rather than New Sales Order.
NEXT: Working With Pop-Up Customer Windows