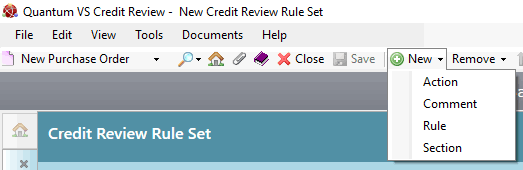
|
Quantum VS Help: Credit Control And Reviews |
You may wish to add an Action to an open Credit Review Ruleset, such as changing a customer's account Status, telephoning a customer and/or sending a customer letter.
Note: When you add an Action on its own, the Action is applied to all customers. However, you may also add an Action within a Rule; i.e. apply an Action based on whether the Rule's criteria are met (i.e. true) or not met (i.e. false). See Adding Rules.
To add a new Action to an open Ruleset:
1. Make sure you have either created a new Credit Review Ruleset or opened an existing Credit Review Ruleset.
2. The New button on the Toolbar - Sub Menu allows you to add to the Ruleset a new Rule, Action, Comment or Section:
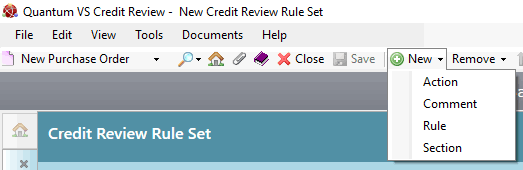
Select New > Action.
The Insert Action window opens:
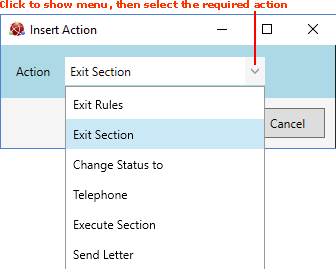
3. Click to bring up the drop-down Actions menu and select one of the following:
|
Action |
Explanation
|
What Happens When Credit Review Is Run
|
|
Exit Rules
|
Exit the Ruleset; i.e. execute no further Actions or Rules against qualifying customers. |
When this Action is encountered, no further Actions or Rules will be applied to customer accounts in this Ruleset - even if there are further Actions and/or Rules defined in the Ruleset.
|
|
Exit Section
|
Exit the current Section for qualifying customers. |
When this Action is encountered, the Credit Review will cease running the current section for all customer accounts, and will continue with the rest of the Ruleset.
Note: This Action should ideally be added within a defined Section (i.e. Section A, Section B etc.) as opposed to the 'Main' Section. If this Action is applied within the 'Main' Section it will have the same effect as the 'Exit Rules' Action. |
|
Change Status To
|
Change the account status of qualifying customers to the specified Status.
|
When this Action is encountered, customer accounts will be flagged as requiring the specified account Status update.
When you then Submit Actions, the selected customers' account Statuses will be updated. See Running A Credit Review and Submitting Credit Review Actions.
|
|
Telephone
|
Telephone qualifying customers. |
When this Action is encountered, customer accounts will be flagged as requiring a telephone call. See Running A Credit Review and Submitting Credit Review Actions.
|
|
Execute Section
|
Execute (i.e. Run) a defined Section against qualifying customers.
If you select this option an additional field is shown to the right, in which you must select a Section (i.e. a Section you have created) that you wish to execute - see Adding Sections.
|
When this Action is encountered, the chosen Section (which may itself comprise Actions, Rules, Comments and Sections) will be run against all customer accounts which meet the 'Check' conditions.
Note: You may not execute the Main section. |
|
Send Letter
|
Send a defined letter to qualifying customers.
If you select this option, use the menu below to select a listed document mailmerge template.
Alternatively, select the Use PDF Template option. Then, in the field which displays to the right, select the required template.
See Defining Credit Review Letters).
|
When this Action is encountered, customer accounts will be flagged as requiring the specified letter to be sent to them.
When you then Submit Actions, personalised letters will be created for the selected customers. See Running A Credit Review and Submitting Credit Review Actions.
|
For example, when selecting the 'Send Letter' Action you may select the 'Use PDF Template' option in the menu below, then select the required PDF template in the menu which displays to the right:
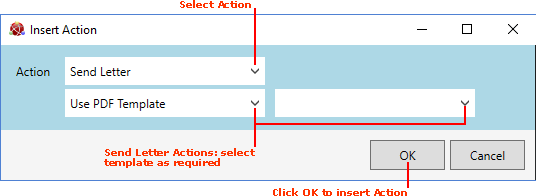
4. When you have selected your Action, click OK to close the Insert Action window and add the Action to the Ruleset - see above example.
Note: Alternatively you may close the Insert Action window without specifying the Action by clicking Cancel.
The Action is added. For example:
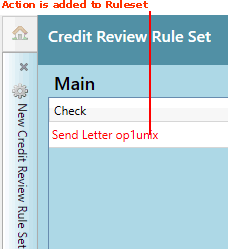
Note that actions are marked in red.
5. Continue by doing one or more of the following:
To add further Actions to the Ruleset, repeat the procedure(s) described above.
To add Rules to the Ruleset, see Adding Rules.
To add Comments to the Ruleset, see Adding Comments.
To add Sections to the Ruleset, see Adding Sections.
6. When the Ruleset is complete, save it by selecting Save on the Toolbar - Sub Menu.
7. Run the Credit Review. See Running A Credit Review.
Note: To reposition Actions, Rules or Comments within a Ruleset (i.e. move them up or down in the Ruleset) see Moving Actions, Rules And Comments Within A Ruleset. To delete an Action, Rule, Comment or Section from a Ruleset, or delete the whole Ruleset, see Editing And Deleting Credit Review Rulesets.
NEXT: Adding Rules