|
Quantum VS Help: File Maintenance |
The Statements report is used to generate and print customer statements: a confirmation to your customers of what is owed by them at a particular point in time, including invoices, credit notes, cash, cancelled payments and journals that have occurred with a sales ledger customer account.
Note: Alternatively you may generate a statement for an individual customer from the Customer Transactions Tab.
When run, the report will generate a PDF document featuring pages of customer statements. These can be printed and then issued to each customer. There is also the option to fax and/or email the customer their own statement.
There is the option to include transactions only for a particular date range. This will typically be a month, since most users prefer to generate and issue customer statements at the end of the month, but the report may be run on an ad hoc basis as required. Similarly, although most users will want to show only open transactions in customer statements, there is the option to show all of the preceding month/period's transactions; i.e. both open and reconciled.
The Statements report includes the option to generate and print statements for all Customer accounts or only for selected Customer accounts. You may also focus the report on certain Branches, and/or Account Types, and/or Customer Classes, and/or Areas, and/or Reps, and/or Market Types.
You also have the option to:
Include a message on each statement (e.g. "We wish all our loyal customers a happy Christmas").
Only print statements for customer accounts with an outstanding total balance, or a 120 / 90 / 60 / 30-day / current account balance.
Ignore customer accounts with a zero balance or less (i.e. a credit balance) when generating/printing statements.
Ignore accounts which have a zero balance but have a transaction recorded for the dates specified.
Ignore accounts where the balance is less than a certain amount (e.g. £0.05).
Note: Customer records with an account type defined as 'prospect', and also any records 'flagged for deletion', will not be included in the report.
To run the Statements report:
1. Either:
Or: From the Toolbar - Main Menu: select Tools > Show Reports.
OR: Click the appropriate module on the Mega Menu then - under reports - select the required Report.
The Reports record opens in a new tab, listing all Reports by Name and Category.
2. Use your mouse or [Tab] key to select the Statements report:
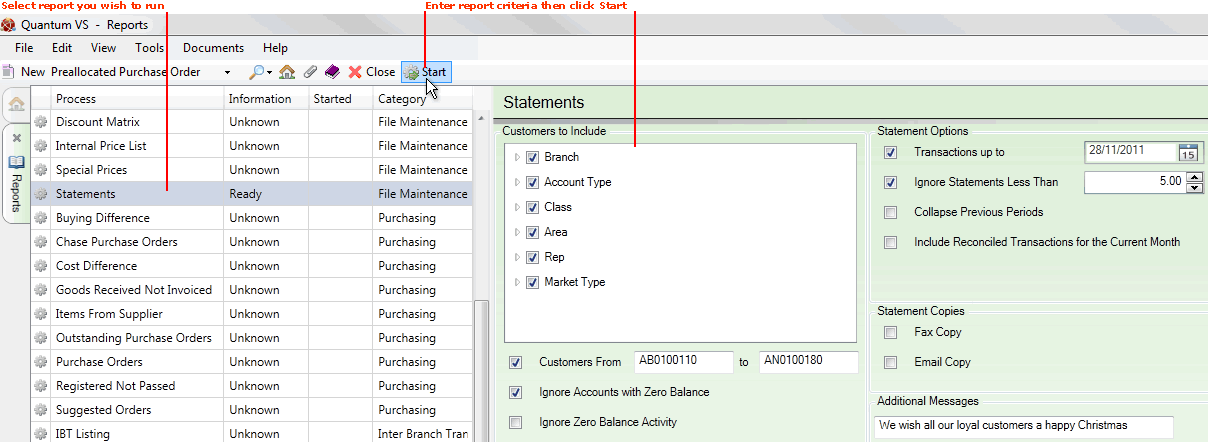
3. Select report options in the available fields as required, using the following as a guide.
Note: You may use your [Tab] key to move from one field to the next.
By default, all customer accounts are included in the report. In the Customers To Include section you may specify whether to include or exclude customers based on the following criteria:
Branch (include customer accounts assigned to the selected Branches)
Account Type (include customer accounts of the selected Account Types)
Class (include customer accounts of the selected Customer Classes)
Area (include customer accounts assigned to the selected Areas)
Rep (include customer accounts assigned to the selected Reps)
Market Type (include customer accounts of the selected Market Types)
For example, to include only customer accounts assigned to certain Branches:
Click the 'down arrow' next to Branches to display all Branches; then:
Deselect the Branches you do not wish to include in the report.
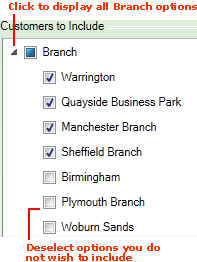
Note: Click the main Branch field to select/deselect all Branches.
4. In the Customers From and To fields below, enter the first and/or Customer Account Code in the sequence of customers you wish to apply the changes to.
IMPORTANT: If you enter nothing in the Customers From / To fields, the report will include your whole Customer list.
Note: The Customer Account Code is made up of a unique series of letters and numbers assigned to the customer. They start with two characters, followed by up to seven numbers; e.g. WE/0001234. Zeros are permitted.
If you don't know the Customer Account Code you may enter it automatically using the Finder. To do this:
place your cursor in the Customers From or To field;
click [F3] to make Customers active in the Finder;
in the Finder, locate the Customer you wish to add (see Finding Customers); then
double-click on the customer line in the Finder to add the Customer Account Code.
5. Specify additional report options by completing the following fields as necessary, using the following as a guide:
Note: You may use your [Tab] key to move from one field to the next.
|
Field |
Definition
|
|
Ignore Accounts With Zero Balance
|
Check this field to exclude from the report all Customer Accounts with a balance of zero (i.e. all fully reconciled accounts).
|
|
Ignore Zero Balance Activity
|
Check this field to exclude from the report all Customer Accounts which have a balance of zero but have some activity recorded in the relevant period (i.e. which have recently reconciled their account).
|
|
Statement Options
|
|
|
Transactions Up To
|
The report will include all relevant transactions up to the date entered here. Today's date is entered by default but you may select an alternative if necessary.
|
|
Ignore Statements Less Than
|
To exclude from the report all Customer Accounts where the balance is lower than a specific amount, check this field and enter a figure.
For example, entering 0.05 means that the report will only include accounts with a balance of '£.0.05' or more (or an alternative currency).
|
|
Collapse Previous Periods
|
Check this field to 'collapse' transaction details into a one line summary for each Period (i.e. current, 30-day, 60-day, 90-day etc.).
|
|
Include Reconciled Transactions for the Current Month
|
Check this field to include in the report all transactions which were reconciled within the current month.
|
|
Statement Copies
|
|
|
Fax Copy / Email Copy
|
Check fields as appropriate to fax and/or email a copy of the customer's statement to their fax/email address.
Note: To fax/email the statement the customer's fax/email address must be defined in the Customer record Document Defaults tab for the Document Type 'Statements'. See Setting Up A Customer's Default Document Contacts. |
|
Additional Messages
|
|
|
Additional Messages
|
If required, enter an additional message which will be printed/included as text within each customer statement (e.g. "We wish all our loyal customers a happy Christmas").
|
6. Click Start on the Toolbar - Sub Menu to begin running the report.
7. When the report has finished running, a Status message will be shown listing a URL at which the report can be viewed and printed or emailed if necessary. Click this to view a list of accounts which were 'Printed' or 'Failed' when the report was run. Click OK to close this message.
Notes: (1) The default output method and Customer Contact is the one defined for the document type 'Statement' in the Document Defaults Tab for this Customer. If no Document default is specified, the default 'print' destination is the default specified for the document type 'Statement' in your User record > IO Control Fields tab. (2) You may use Print Groups to view, print and email/fax any document saved to Disk (i.e. to the Linux Host Server). (3) Many Quantum VS document types and Reports are output as XML files which the system automatically converts into 'formatted' PDF files which may be printed via a printer, sent by email, faxed, saved to disk or sent via the Quantum VS XML Highway. See Setting Up XML To PDF Document Printing.
You may now close the Reports tab if you wish.