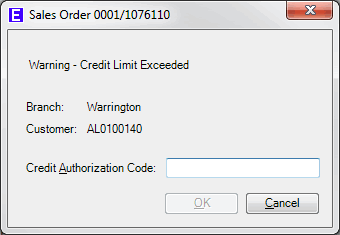
|
Quantum VS Help: Sales Desk |
When you add a Customer to the header section of a sales document - see Completing The Sales Order Header Fields - one or more of the following windows may appear:
Note: You may close message windows quickly by clicking either [F12] or the [Esc] key.
A credit warning may appear if the Customer's account has exceeded the credit limit or been placed on hold. For example:
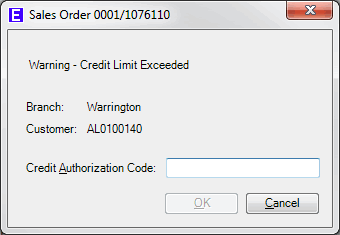
In this situation you must contact the Credit Controller responsible for this Customer to obtain a Credit Authorization Code.
Note: You may find out who the assigned Credit Controller is by viewing the Credit Controller tab within the Credit Control tab of the Customer record. The Customer's account and credit details are also displayed. See Credit Control Tab: Viewing A Customer's Credit Control Details.
The Credit Controller will then run a credit authorisation - see Credit Authorisation: The Role Of The Credit Controller - to generate the Credit Authorization Code.
When you are given the code, enter it in the Credit Authorization Code field then click OK. You will be given a prompt saying that either:
The amount has been authorized - allowing the Sales Order to be Completed - or
The amount has not been authorized - meaning you must cancel the order.
A pop-up window may appear to give a reminder and/or useful information about the Customer. For example:
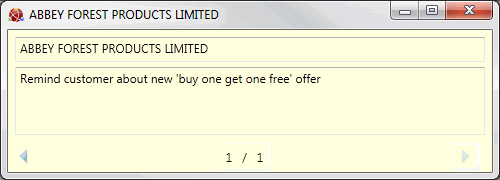
Close this window by clicking [F12] or [Esc] once you have read the text - and take any actions as recommended. If necessary, scroll down and/or click an arrow key to move to the next/previous page.
Note: Customer-related Notes and pop-ups are created in Customer Maintenance. See Creating Customer Notes.
The Quotes And Contracts window may appear when adding a Customer to a Sales Order, enabling you to view Quotes and Sales Contracts relevant to this Customer:
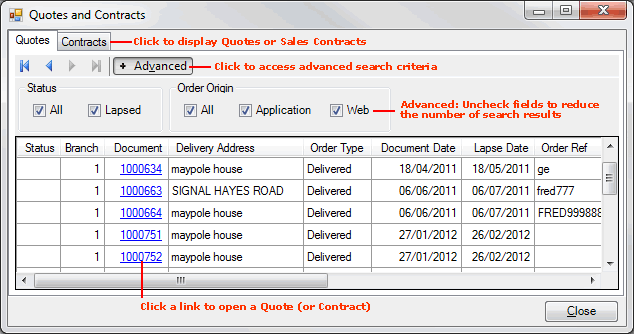
You may close this window if not required.
The Quotes And Contracts window has two tabs:
Quotes (displayed by default) - shows Quotes for this Customer; and
Contracts - click to view Sales Contracts for this Customer.
Click the Document hyperlink to open/view a specific Quote (or Sales Contract). If there are many pages of Quotes or Contracts, you may use the blue arrow keys to scroll forwards or backwards through the pages of results.
To filter the results further, click Advanced to display the additional filter fields, then uncheck fields to reduce the number of search results (e.g. uncheck the Lapsed field so that lapsed Quotes are not shown in the search results).
The fields displayed in the Quotes and Contracts window are the same as those displayed in the Finder. For further details on the available fields see:
When a Sales Order is open you may manually open the Quotes and Contracts window for the current Customer by selecting Quotes/Contracts from the Toolbar:
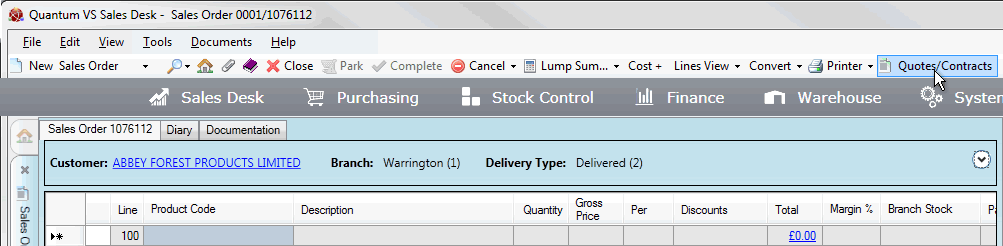
The System Administrator may configure the Quotes And Contracts window to pop up automatically when a Customer is added to a Sales Order (see note). This is set within the Quote Window field of the Customer record - General tab. For details see Setting Up The Quotes And Contracts Window For A Customer.
The appearance of the Quotes and Contracts window at Sales Order entry is also dependent on the setting of the Quotes Contracts Window field of the Selling tab in Price Book Flags Maintenance.
Note: The Quotes And Contracts window is relevant to Sales Orders only and not to any other sales document type.