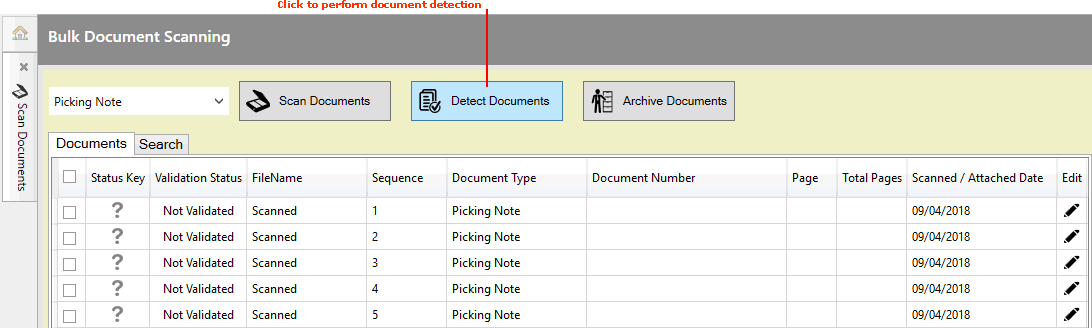
|
Quantum VS Help: Document Scanning |
The second stage of the Bulk Document Scanning procedure, after scanning the physical documents, is to 'detect' data from each scanned document so that it can be matched with its equivalent numbered Picking Note or Despatch Note in Quantum VS.
Note: For further details see Document Scanning: FAQs. For prerequisites see Setting Up Document Scanning.
To 'detect' data from scanned documents:
1. Ensure the Scan Documents tab is open. From the Toolbar - Main Menu select Tools > Scan Documents.
Scanned documents are listed in the Documents area of the Scan Documents tab.
At this stage (i.e. after scanning and before detection) each document's Status is Not Validated, indicating they have not yet been processed or matched with an existing document. Each document's Scanned Date is displayed, while Sequence shows the position of each document in the batch when it was scanned.
Note: If you wish to view scanned documents, change their order, or delete them (e.g. if the documents are incorrect, damaged or illegible), see Viewing, Reordering And Deleting Documents.
2. The next step is to 'detect' the scanned documents' type and data. To do this, click Detect Documents:
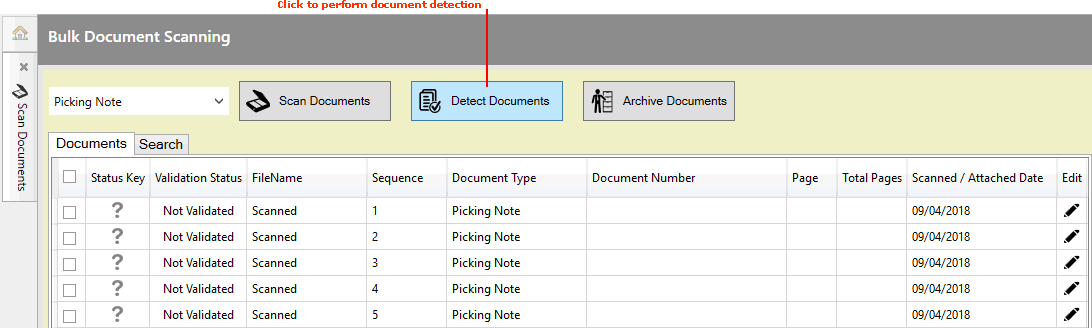
The system will attempt to read the document type and number of each document in the Documents list.
Note: The 'unable to find document blueprint' error displays if the blueprint file for the document type being scanned does not exist on the server. See Setting Up Document Scanning.
3. The 'Document Recognition Completed' dialogue displays when detection is complete. Click OK to close it.
4. Following detection, each document's status and details are updated in the Documents list. For example:
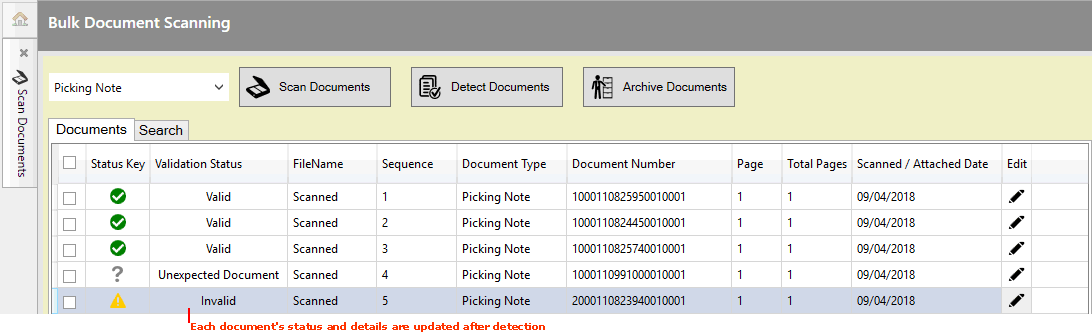
Take action depending on the listed documents' Validation Status. If a document's status is:
Valid: The Document Type matches the expected type (e.g. in the example above, the document has been recognised as a Picking Note) and the Document Number matches a document on the system. This document can be archived. See Bulk Document Scanning: Archiving Documents.
Invalid: The Document Type matches the expected type but the Document Number does not match a document on the system. Your main option is to edit the document data (e.g. because the system has misread a small detail - such as swapping an 8 for a 0). See Editing Document Data. However, you may prefer to delete the document from the list and potentially re-scan the document.
Unexpected Document: The Document Type does not match the expected type. Your options are to: (a) delete the document from the list (e.g. if you intended to scan a Picking Note but the batch mistakenly included a Despatch Note); or (b) re-scan the document (e.g. if the document was the correct type - in this case, a Picking Note - but the system did not recognise it as a Picking Note, perhaps because the document was damaged or not loaded correctly); or (c) use the drop-down to change the document type and archive it as that document type (e.g. if a Despatch Note was included in a batch of Picking Notes).
You may optionally view scanned documents, change their order, or delete them (e.g. if the documents are incorrect, damaged or illegible). See Viewing, Reordering And Deleting Documents.
Ideally, any Invalid or Unexpected documents will have been dealt with (see above) and you will now have a list of Valid documents. You may now archive the listed documents. See Bulk Document Scanning: Archiving Documents.
Note, however, that Users are allowed to archive an Invalid document. Rather than editing a document's details to match it with an existing document before archiving, you may prefer to archive Invalid documents and, at a later date, search for Invalid archived documents - see Searching For Archived Documents - and edit their details so that they now match a document on the system.
Alternative options at this point include (a) closing the Scan Documents tab without continuing; all non-archived documents will remain in the list when you log back on or re-open the Scan Documents tab; or (b) deleting all documents from the list and starting again.
NEXT: Editing Document Data