
|
Quantum VS Help: File Maintenance |
You may use the Clone Product feature to create a new Product record from an existing record, and also set up Branch Stock details for the new Product.
The new Product record initially has the same details as the original, apart from the Product Code, and can be edited as required before saving. If the original Product record has any additional features assigned, such as Auto Add Ons, Product Processes or User Defined fields, you may choose whether or not to copy these to the new record.
To create a new Product record from an existing record:
1. Open the Product record you wish to clone. See Finding Products.
2. Click Clone Product on the Toolbar - Sub Menu:

3. A new Product record is displayed in a new tab ('New Product'). The new Product record has the same details as the original except for the Product Code.
Enter a new Product Code for the new product:
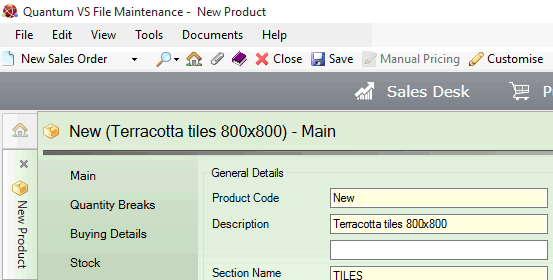
4. Edit - or enter - details in the available tabs and fields as required. See Creating A New Product Record.
5. When you have finished, click Save on the Toolbar - Sub Menu to save the new Product record:

6. The Add Stock prompt displays: click Yes to create a stock record for the new product (or No ):
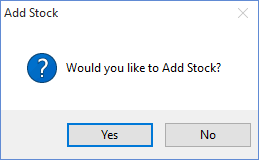
Click:
Yes: To create a Branch Stock record for the new product at the current Branch (or a different Branch, or multiple Branches) in Branch Stock Maintenance, as described in the following steps. Or:
No: To defer the creation of a Branch Stock record. Skip to step 10.
Note: If you click No at this point you may create a Branch Stock record for this product later on. See Branch Stock Maintenance.
7. If you clicked Yes in the previous step, the Branch Stock Maintenance Window displays:
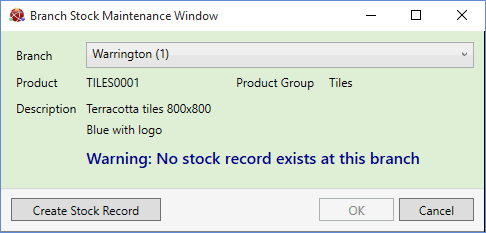
The Branch defaults to the User's Branch, but you may select an alternative.
To create a Branch Stock record for the new Product, click Create Stock Record.
Note: If you click Cancel at this point you may create a Branch Stock record for this product later on. See Branch Stock Maintenance.
8. The Branch Stock Maintenance Window displays.
You may now use Branch Stock Maintenance to create a Branch Stock record for the new product at the current Branch (or a different Branch, or multiple Branches). Either accept the default settings or enter/edit details in the available fields and tabs. For details, see Branch Stock Maintenance.
When you have finished, click OK to close the Branch Stock Maintenance window.
9. The 'Do you want to amend other Branch data?' prompt displays:
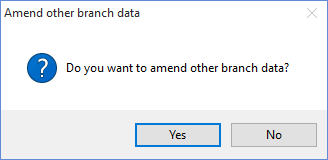
Click:
Yes: To apply stocking details for the selected Product and Branch to other Branches, in the Branch List tab of the Branch Stock Maintenance Window. See Branch Stock Maintenance: Branch List Tab. Or:
No: If you do not wish to apply stocking details for the selected Product and Branch to other Branches.
10. If the product you are cloning has any User Defined fields, Product Processes or Auto Add Ons assigned, the Product Clone window displays.
You may now view/edit the sub-categories to clone by selecting the appropriate tab:
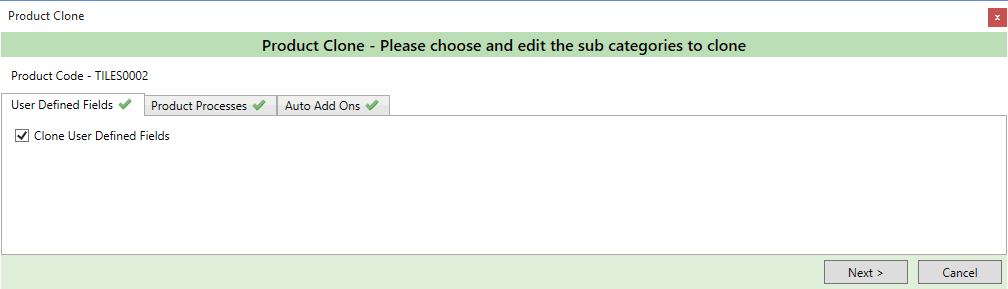
Note: Options are selected by default, as indicated by the green tick displayed on each tab. To accept the default options, click Next. Alternatively, click Cancel to bypass assigning User Defined fields, Product Processes or Auto Add Ons to the new product and complete the product cloning procedure.
If the User Defined Fields tab displays (as shown above), either:
leave Clone User Defined Fields selected to copy User Defined Fields - see User Defined Data Maintenance; or
deselect Clone User Defined Fields if this option is not required.
If the Product Processes tab displays, either:
leave Clone Product Processes selected to copy or edit Product Process options - see Product Process Maintenance; or
deselect Clone Product Processes if this option is not required.
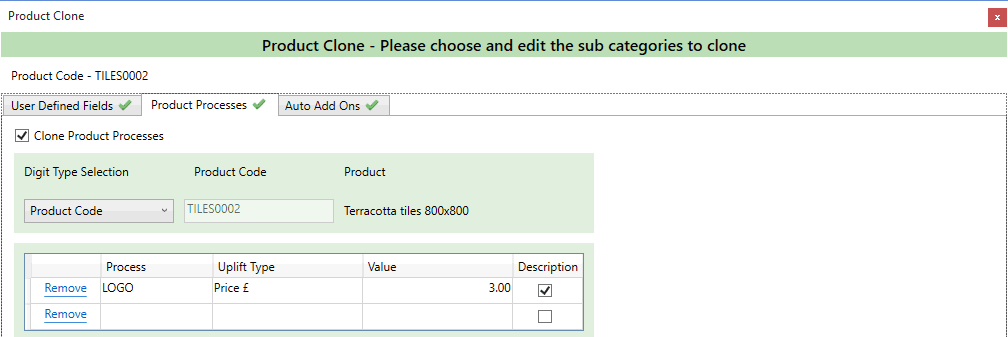
If the Auto Add Ons tab displays, either:
leave Clone Auto Add Ons selected to copy or edit Auto Add On options - see Adding An Auto Add-On Record; or
deselect Clone Auto Add Ons if this option is not required.
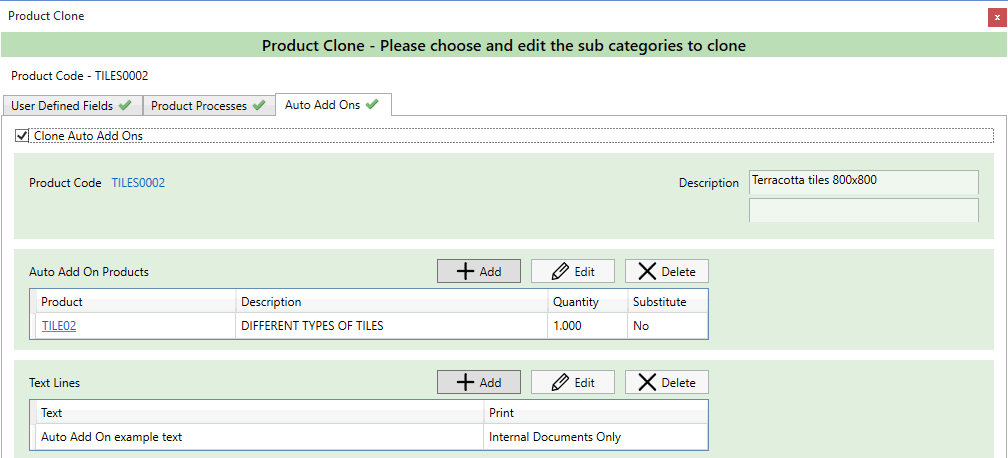
When you have finished selecting/editing options, click Next.
11. The Product Clone window displays a Summary showing the product options selected for cloning:
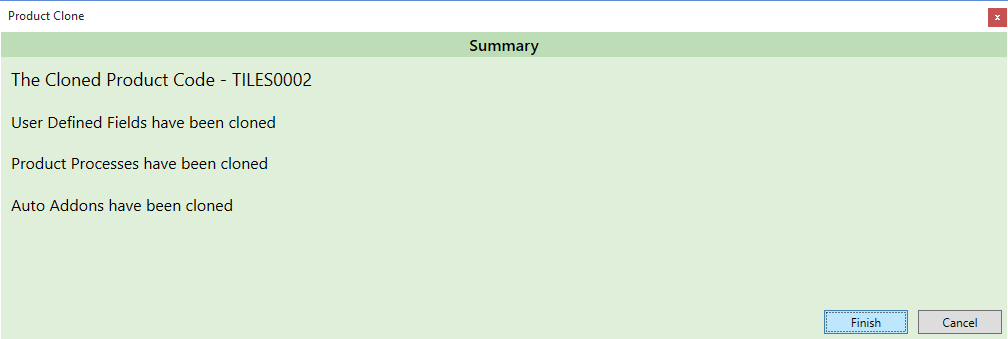
Click Finish to complete product cloning.
The new 'cloned' Product record is created (with Branch Stock records and other product options if selected) and will be accessible from the Finder. See Finding Products.
NEXT: Editing A Product Record