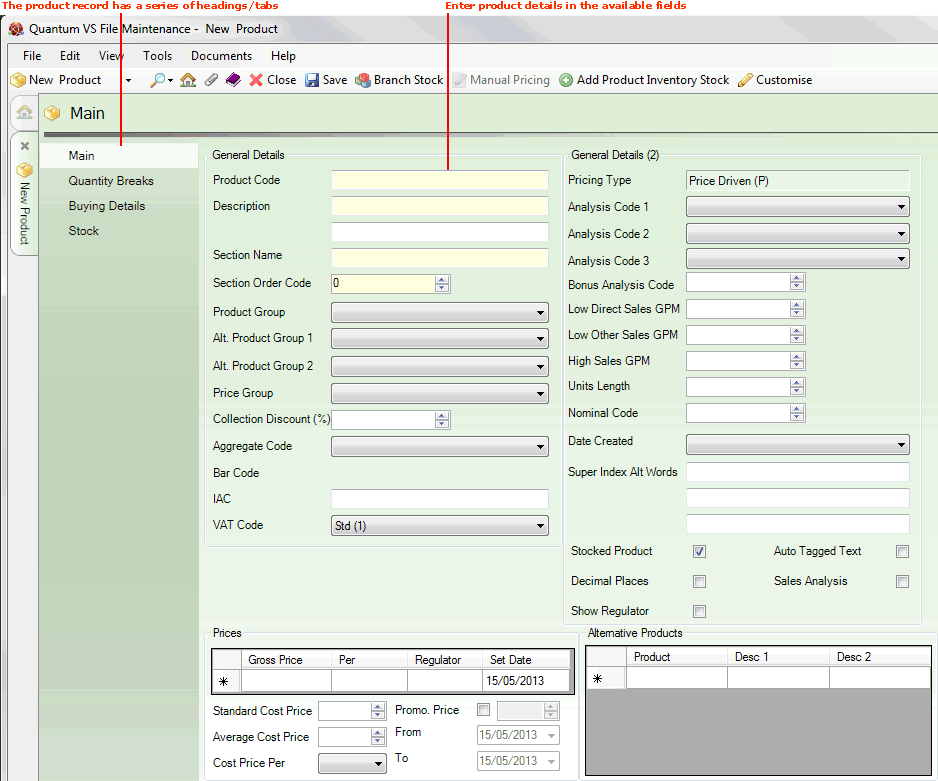Creating A New Product Record
Creating Product records - records of the products you stock and sell - will be one of your main administrative tasks (a) when setting up Quantum VS for your business and (b) when you work with new products in the course of your business.
The Product Record Creation Procedure:
Product records have a series of tabs (or headers). When you create a new, blank Product record only the following tabs are available initially: Main (selected by default), Quantity Breaks, Buying Details and Stock.
Creating a new Product record involves:
-
Opening a new blank Product record - see below; then:
-
Recording the Product's General Details - including its Product Code, Description and other product classification details - in the Main tab; then:
-
Recording the Product's Price Details in the Main tab; then:
-
Setting up Alternative Products (optional) - a list of Products which can be offered as alternatives if the current Product is not in stock - in the Main tab; then
-
If the product is a Timber, Sheet or Pack product (based on the Per setting in the Product's Price Details - see above): an additional Timber Details section appears in the Main tab, where you must record additional product details. See Creating Timber, Sheet and Pack Products. Then:
-
Setting up Break Discounts (optional) in the Quantity Breaks tab, enabling you to apply a discount according to the quantity, value or weight of the product being sold, or reprice according to the margin you wish to earn; then:
-
Specifying the product's Base (buying) Cost and any Supplier discounts in the Buying Details tab, for the Main Supplier (required) and other Suppliers (optional). See Entering Buying Details. Then:
-
Entering details relating to how the Product will be stocked in the Stock tab. See Entering Stock Details.
Note: If you require the product to be traceable via a Batch Reference, Serial Number or Bin Location you will need to select the appropriate option in the Batch Bin Serial Flag field within the Stock tab. See Product Batch Traceability Maintenance.
Note: If you are creating a Product record for a Kit you will need to select the appropriate option in the Kit Flag field within the Stock tab. See Kit Maintenance and Creating A Kit-Flagged Product Record (Permanent Kits Only).
-
Saving the new Product record. You are given the option to create a Branch Stock record when you have finished creating a new Product record. This defines how the product is stocked at your own branch, another branch, or all branches. See Saving A New Product Record.
Note: You may configure default Product records so that when a user creates a new standard, Sheet or Timber Product, certain predefined field settings/entries exist, depending on the type of Product being created. This saves the time and effort of re-keying data when creating new Product records. See Default Product Records Maintenance.
Note: Rather than creating a new Product record from scratch, you may use the Clone Product feature to create a new Product record from an existing record. See Cloning A Product Record.
Once the Product record has been created and saved you may also:
-
Add Product Notes. See Creating Product Notes.
-
Create Product Waste Weight Records - records used to store the weight of the waste packaging for the Product. See Creating New Product Waste Weights.
-
Set 'Normal' (i.e. non-Batch Ref/Multi-Bin/Serial Numbered) products up for FIFO costing - a system of maintaining product receipts and valuations based on the buying cost at the time of receipt - see Products And FIFO Maintenance.
Opening A New Product Record
To create a new Product record use one of the following methods:
A new Product record will open in a new tab.
The left-hand menu contains various tabs/headers. By clicking each tab/header you may enter the Product's Main details, Quantity Breaks and so on.
The Main tab/header is active by default:
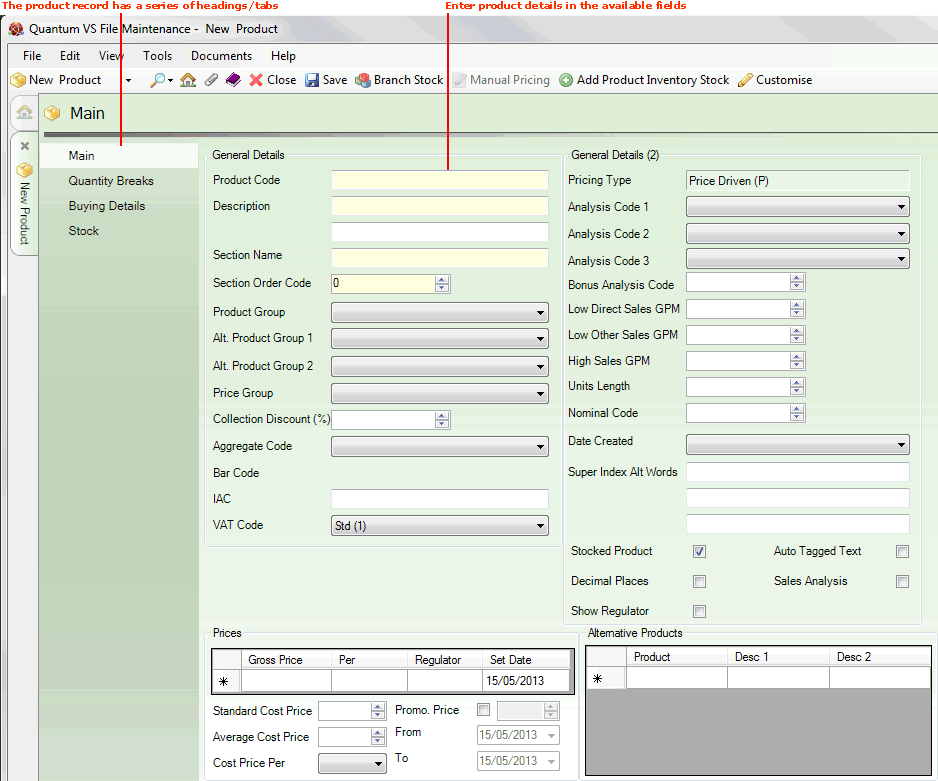
You may now record the Product's General Details - including its Product Code, Description and other product classification details.
Note: Use your [Tab] key to move from one field to the next. Mandatory Fields (fields which must contain a value before a function can be completed) are shown with a yellow background (as pictured above).
NEXT: Recording General Product Details