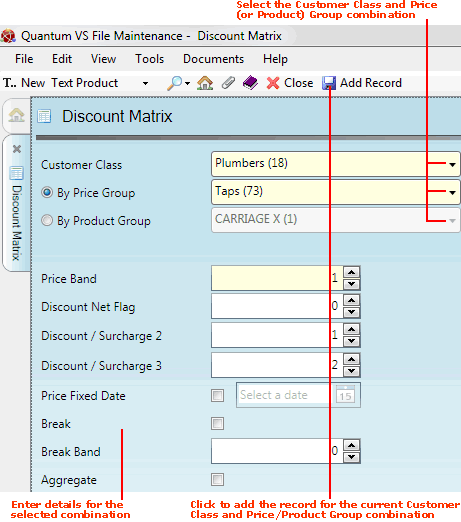Creating A New Discount Matrix Record
The 'Discount Matrix' is a grid made up of your various Customer Class and Price/Product Group combinations. You may create a Discount Matrix record for a specific Customer Class and Price/Product Group combination, which defines the pricing criteria for that combination. See Discount Matrix Maintenance for an overview.
You may create new Discount Matrix records for each Customer Class and Price/Product Group combination you wish to offer discounts for. To do this:
1. Create a new Discount Matrix record using one of the following methods:
A new Discount Matrix record will open in a new tab.
2. Now select the Customer Class and Price/Product Group combination.
First, use the drop-down menus to make an appropriate selection in the Customer Class field.
Then select either the By Price Group or By Product Group button and make an appropriate Price or Product Group selection in the field to the right.
For example: you might wish to set up prices/discounts for the Customer Class Plumbers buying from the Price Group Taps:
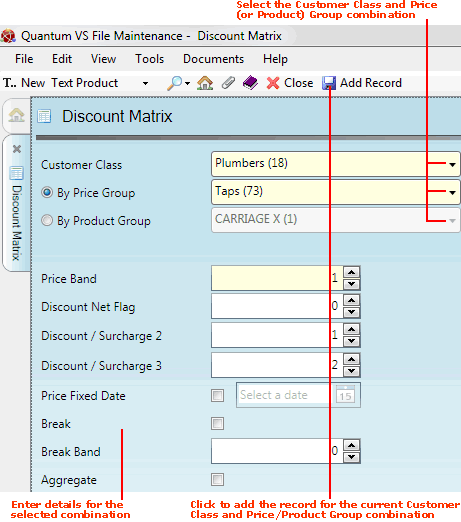
Note: If the Price Band and subsequent fields are not active, this means there is already a saved record for the selected Customer Class and Price/Product Group combination. However, you may amend the record - see Editing Discount Matrix Records.
3. In the Price Band and subsequent fields, set values for the chosen Customer Class and Price/Product Group combination, using the following as a guide:
Note: You may use your [Tab] key to move from one field to the next.
|
Field
|
Definition (* = mandatory field)
|
|
Price Band *
|
Price Bands are set up in the Prices section of the Product Record's Main Tab. Up to 12 may be specified. See Recording Price Details.
The Price Band field is used to determine which starting Price Band this Class of customer will be pointed to when they buy products that belong to this Price Group. Enter a number from 1 to 12.
For example: Plumbers (Customer Class) buying Taps (Price Group) will be pointed to Price Band 1.
|
|
(Disc) Net Flag
|
This field controls how the sale price is shown on sales documents for this Class of customer when they buy products that belong to this Price Group. There are four available options:
0 = Show all discounts
1 = Hide Regulator and Break Discount
2 = Hide Regulator and Break Discount and Discount 2
3 = Hide Everything
If this field is left blank then the setting of 0 = Show all discounts is used by default.
The following example shows how the various Disc Net Flag options affect the display of the price on sales document lines:
Setting 0 = Show ALL discounts:
|
Product
|
Per
|
Price
|
Regu'tr
|
Break
Disc
|
Disc 2
|
Disc 3
|
Result
|
|
Ladder
|
1
|
£100
|
+10%
|
5%
|
6%
|
7%
|
£91.54
|
Setting 1 = Hide Regulator and Break Discount:
|
Product
|
Per
|
Price
|
Disc 2
|
Disc 3
|
Result
|
|
Ladder
|
1
|
£104.50
|
6%
|
7%
|
£91.54
|
Setting 2 = Hide Regulator and Break Discount and Discount 2:
|
Product
|
Per
|
Price
|
Disc 3
|
Result
|
|
Ladder
|
1
|
£98.23
|
7%
|
£91.54
|
Setting 3 = Hide Everything:
|
Product
|
Per
|
Price
|
Result
|
|
Ladder
|
1
|
£91.54
|
£91.54
|
WARNING: The Price calculated always rounds to two decimal places and the rounding rule is for presentation only. If you calculate the price using a calculator you will not necessarily get exactly the same price.
Note: The Disc Net Flag setting will override the setting of the (Show) Regulator Flag in the Product record - see Recording General Product Details and Extra Information Tab: General Details (2).
|
|
Discount Matrix 1 & 2 (Discount Surcharge 2 / 3)
|
You have the option of adding up to two additional discounts for this Customer Class and Price/Product Group combination, giving further price flexibility.
The figure entered refers to a percentage discount which will be applied at the appropriate point in the price/discount calculation. For example: 25 = 25% discount.
|
|
Price Fixed Date
|
This field is required only if you are using Date Driven pricing (see note below) and defaults to today's date.
Note: You may specify that a Product will use Date Driven pricing by selecting the Date Pricing option in the Pricing Type field in the Other tab of the Price Book Flags control record.
|
|
Break
|
Checking this field allows the chosen Customer Class to use Quantity Breaks. See the Break Band field below.
|
|
Break Band
|
Break Tables are set up in the Product Record's Quantity Breaks tab. The Break Table holds up to 12 quantity, weight or value bands (or 'breaks'). Depending on the quantity, weight or value of the product being purchased, the Break Table determines the amount of Break Discount which will apply. See Creating Quantity Breaks.
The Break Band field is used to determine which starting Break Band this Class of customer will be pointed to when they buy products that belong to this Price Group. Enter a number from 1 to 12.
For example: Plumbers (Customer Class) buying Taps (Price Group) will be pointed to Break Band 7.
|
|
Aggregate
|
Check this field if you want the chosen Customer Class and Price/Product Group combination to attract Aggregation discount if it is set up. For further information see Price Maintenance and Aggregation Product Maintenance.
|
|
|
Note: * = mandatory field
|
4. When you have finished setting up your Discount Matrix record for the chosen Customer Class and Price/Product Group combination, click Add Record on the Toolbar - Sub Menu to save the record. A message will indicate that the record has been saved.
You may now set up further matrix discounts by adding further Discount Matrix records as necessary.
Note: Details of saved Discount Matrix records can be found in the Discount Matrix Finder. See Finding Discount Matrix Records.
NEXT: Editing Discount Matrix Records