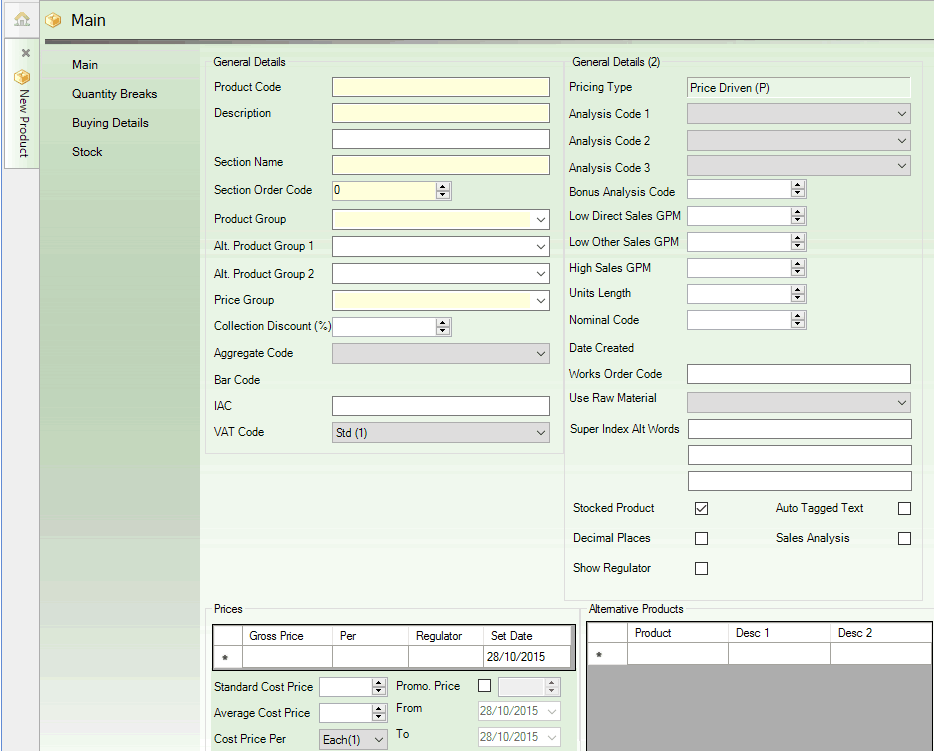
|
Quantum VS Help: File Maintenance |
After creating a new Product record and entering the product's General Details you will need to record the new product's price details in the Prices section of the Main tab:
Note: You may only use this method when creating a NEW Product record. For information on updating a Product's Price Bands (including Gross Price and Regulator discount) when editing an EXISTING Product record, see Manual Pricing: Updating A Product's Gross Price / Regulator Discount.
Defining the Product's Pricing details involves:
Defining A Product's Price Bands; then:
Defining Additional Product Pricing Details.
Note: You may configure Default Product Records so that when a user creates a new standard, Sheet or Timber Product, certain predefined field settings/entries exist, depending on the type of Product being created. This saves the time and effort of re-keying data when creating new Product records. See Default Product Records Maintenance.
The product's Price Bands are defined in the 'table' within the Prices section of the Main tab. Up to 12 Price Bands may be defined, each of which hold a Gross Price, 'Per' unit of measure, Regulator value and Set Date (as described below).
To set up the Product's Price Bands:
Note: Use your [Tab] key to move from one field to the next. Hit [Return] to move to the next line (price band).
1. Enter details for the first of the product's Price Bands.
Place your cursor in the first field under Gross Price and enter the product's gross price:
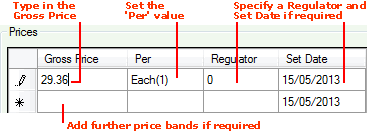
Note: If you are using Standard Pricing then the Gross Price on the first row (or band) will typically be the main 'list' price you will sell the product at. If you are using Date Driven Pricing the Set Date will determine which Price Band/Gross Price will be used. For further details see Price Maintenance.
2. Move to the next field and use the drop-down menu to set the Per value. For example: each / pair/ ten / hundred / metre / square metre / kilo / box etc.
Note: If you enter a Per value which relates to a timber or sheet product - such as metre, square metre, cubic metre or piece - a further set of fields (Timber Details) will display under the Main tab. You will need to enter definitions for these fields in order to define your timber/sheet product. See Creating Timber, Sheet And Pack Products for further details.
3. Move to the next field and type in a Regulator value if required. The Regulator is the first discount that can be made against the set price band price. For further details see Price Maintenance.
Note that the figure entered refers to a percentage discount which will be applied at the appropriate point in the price/discount calculation. For example: 25 = 25% discount.
Why Create A Regulator? Regulator discounts are commonly used with products whose prices are constantly changing (e.g. copper wire). When a user is creating a sales document (i.e. a Sales Order, Quote, Sales Contract or Credit Note) for a customer they may have the option of selecting Line Pricing (Negotiation View) or Manual Pricing view. These allow the user to manipulate prices and discounts, perhaps as an incentive for the customer to purchase. The Regulator discount is one variable users can manipulate. For example, they may be dealing with a long standing customer who tends to place large orders. As an incentive to order this product the sales person may wish to offer the customer a lower price by using a Regulator discount.
4. Move to the next field and specify a Set Date. This is the date on which the price becomes valid, which defaults to today's date.
You have now specified the first price band. You may use the same procedure to define further price bands if necessary - see below.
You may wish to set up additional price bands for the product - a maximum of 12 are available.
To specify further price bands:
Press Return to create a new blank line. Now follow the procedure described in steps 1- 4 above.
Note: When a new line (i.e. price band) is created, it will have the same 'Per' value you set in the first price band.
The use of Price Bands enables you to set up a range of Gross Prices (and Regulator values) which can be applied either in certain circumstances or on certain dates.
If you are using Standard (or 'Price Driven') pricing, the system typically uses the first Price Band Gross Price as the 'list price' - the main price of the Product that the customer will pay, subject to any further discounts they may receive. (Although the first Price Band tends to be used as the default, a different Price Band may be set as the default if required. This is defined in the List Price Band field in the Other tab in Price Book General Maintenance.)
However, when a user is dealing with a customer and has a sales document (i.e. a Sales Order, Quote, Sales Contract or Credit Note) open, they may select Line Pricing (Negotiation View) or Manual Pricing view in order to manipulate prices and/or discounts, perhaps as an incentive for the customer to purchase. Price Bands are one variable users can manipulate. For example, they may be dealing with a long standing customer who tends to place large orders. As an incentive to order this product the sales person may wish to offer the customer a lower price by using a different price band.
If you are using Date Driven Pricing, the 'list price' is determined by the dates set up on each Price Band. For example, in January Price Band 1 may be used - therefore whichever Gross Price is recorded on Price Band 1 will be the 'list price'. In February Price Band 2 may be used, applying a different price, and so on.
For further details - including how to set the system for Price or Date Driven Pricing, and how to set the default Price Band, see Price Maintenance.
Price Bands may also be used to apply a different price depending on the quantity of the product being sold will define which price band will apply, based on the breaks table settings. This is set up in the Quantity Break tab - see Creating Quantity Breaks.
Once you have set up the product's price bands, record additional price details about the product in the Prices section of the Main tab/header, using the guidance below:
|
Field |
Definition (* = mandatory field)
|
|
Prices
|
|
|
Standard Cost Price
|
Enter the main cost price of the product. (This is set by you, as opposed to the product's Base Cost and Buying Cost, which are set by the Supplier.)
The Standard Cost Price can be used to calculate the gross profit margin on a sale. (The GPM Costs field on the Miscellaneous tab of the Price Book Flags control record defines which cost is used for GPM calculation.)
This field can be updated directly by the user, and also by the 'price change' processes and reports. See Updating Product Prices And Costs.
|
|
Average Cost Price
|
Enter the average cost price for the product.
Once the product record has been created and saved the average cost is maintained by Quantum VS according to the booking in of new stock. Average Cost is calculated by taking the total value of the stock plus the total value of the goods received and dividing the combined stock value by the newly revised total number of stock units.
|
|
Cost Price Per *
|
Use the drop-down menu to select the product's cost price unit of measure. For example: each / pair/ ten / hundred / metre / square metre / kilo / box etc.
Note: Available units of measure are defined and maintained using Calculation Methods Maintenance. |
|
Promotional Price
|
It is possible to set up a date-sensitive promotional price or discount which will apply for the product between the From / To dates specified below.
Promotional Prices and Discounts are not set directly within the Product record: they are set up against Products using the Add Promotional Forward Prices process. The specified product promotion may either be a fixed price promotion or a promotional discount. For further details see Price Maintenance.
|
|
From / To
|
If you have checked the Promotional Price field (above) you will need to set the dates between which the promotional price will apply.
By default, the dates will be set to today's date. However, you may specify an alternative date from the drop-down menu.
|
|
|
Note: * = mandatory field |
After entering pricing information and completing the other fields in the Main tab/header as applicable, you may wish to define Alternative Products before moving on to the Quantity Breaks tab.
However, if the product is a timber, sheet or pack product - as defined by entering an appropriate Per value in step 2 above - you will need to complete the additional fields which appear under the Main tab/header.