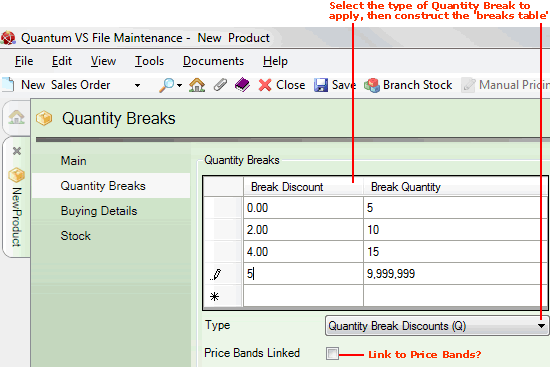
|
Quantum VS Help: File Maintenance |
When creating a new Product record you will first enter General and Price details - and Alternative Products and Timber Details as necessary - under the Main tab/header.
You may then optionally select the Quantity Breaks tab/header to set up a series of 'quantity breaks' for the product:
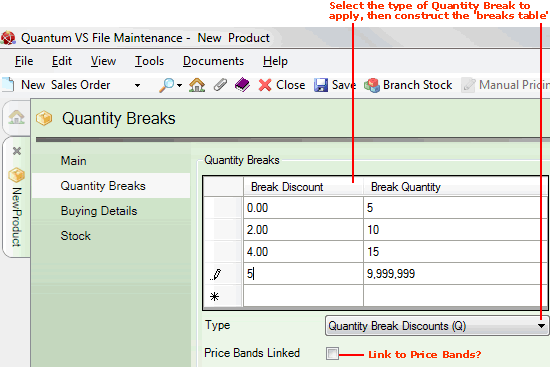
'Quantity breaks' are discounts which apply to a product.
Quantum VS gives you the facility to adjust the final selling price of the order line by applying a discount based on the quantity, value or weight of the product being sold. Alternatively you may adjust the final selling price of the order line by specifying a certain margin percentage you wish to earn, based on the quantity sold.
There are three elements to setting up quantity breaks:
Choose the Break Type. For example, you may discount according to the quantity, value or weight of the product being sold, or reprice according to the margin you wish to earn.
Choose whether to adjust the price by (a) applying discounts or (b) changing price bands.
To understand how Quantity Breaks work, and the different types available, see the examples.
Note: You may configure Default Product Records so that when a user creates a new standard, Sheet or Timber Product, certain predefined field settings/entries exist, depending on the type of Product being created. This saves the time and effort of re-keying data when creating new Product records. See Default Product Records Maintenance.
Firstly you must choose the break criteria by selecting one of the following options from the Type drop-down menu:
No Quantity Breaks: No quantity breaks will be applied. (This is the default setting.)
Margin by Quantity Break: Calculate the selling price from the margin percentage you wish to earn, based on the breaks table settings. (The cost price used is that specified in the GPM Costs field in the Miscellaneous tab of the Price Book Flags control record.) For example, for a Margin % of 50, to a High Value of 20, with a cost price of £10, the selling price would be £20.
Quantity Break Discounts: Discount the line price according to the quantity of units sold (i.e. price per unit multiplied by quantity), based on the breaks table settings.
Value Break Discounts: Discount the line price according to the value of units sold (i.e. value per unit multiplied by quantity), based on the breaks table settings.
Weight Break Discounts: Discount the line price according to the weight of units sold (i.e. weight per unit multiplied by quantity), based on the breaks table settings.
You can choose whether to adjust the price by (a) applying discounts or (b) changing price bands via the Price Bands Linked check box:
If Price Bands Linked is unchecked, discounts will be based on the quantity of the product being sold, based on the breaks table settings.
If Price Bands Linked is checked, the quantity of the product being sold will define which price band will apply, based on the breaks table settings.
Note: Price Bands are defined within the Prices section of the Main tab - see Recording Price Details.
Check or uncheck the box according your requirements, then construct the breaks table (below).
You must now set up the breaks table. You may specify up to 12 bands, as follows:
1. For each band, enter the 'break value' in the Break Quantity/Value/Discount column (i.e. the right-hand column).
Note: The actual column label depends on your chosen Quantity Break Type.
The bands you enter represent the different values, quantities or weights of the product being sold which, depending on the Break Type chosen and your Price Bands Linked setting, determine either the Discount percentage earned, Margin percentage earned, or the Price Band which applies - see step 2.
Note: An automatic value of 9,999,999 will be added as a final 'high value' in the right-hand column.
2. In the Break Discount/Margin column (i.e. the left-hand column):
Note: The actual column label depends on your chosen Quantity Break Type.
If you have selected Price Bands Linked: you do not need to enter anything. The values in the Break Quantity/Value/Discount column will determine the Selling Price Band which will apply. These are set in the Prices section of the Product record's Main tab. See Recording Price Details.
If you have selected Quantity, Value or Weight Break Discounts (with No Price Bands Link): enter the level of Discount percentage which will apply to each value in the Break Quantity/Value/Discount column.
If you have selected Margin By Quantity Break (with No Price Bands Link): enter the level of Margin percentage which will apply to each value in the Break Quantity/Value/Discount column.
Note: You may use your Tab key to move from one field to the next. Use your Return key to move to the next line (quantity band/break).
For further guidance see the examples below.
Once you have defined Quantity Breaks you must enter the product's Buying Details.
Examples are the best way to illustrate how to set up Quantity Breaks:
With the above criteria, the breaks table specifies how much discount applies according to the quantity of units sold. For example:
|
|
Break Discount % |
Break Quantity |
|
1 |
0.00 |
5 |
|
2 |
2.00 |
10 |
|
3 |
4.00 |
15 |
|
4 |
5.00 |
9999999 |
Using the example breaks table above, if a Sales Order was for seven units (i.e. the Break Quantity is between 5 and 10), the quantity break discount of 2% would be applied.
Using An Additional Break Structure Within The Table:
It is also possible to create a further quantity break structure within the quantity break table. For example:
|
|
Break Discount % |
Break Quantity |
|
1 |
0.00 |
5 |
|
2 |
2.00 |
10 |
|
3 |
4.00 |
15 |
|
4 |
5.00 |
9999999 |
|
5 |
|
|
|
6 |
2.50 |
5 |
|
7 |
5.00 |
10 |
|
8 |
10.00 |
9999999 |
A break table structure such as this allows for even greater flexibility. The Price Bands field in Discount Matrix Maintenance is used to point customers to a different starting level in the break table. In the example above, customers could either be pointed to start at level 1 or level 6.
If the Price Bands Linked box is checked, the Break Discount % column is disregarded. The Break Quantity of the product being purchased (or Value or Weight, if you choose the Value or Weight Break Discount option) determines the selling price band which will apply. For example:
|
|
Break Discount % |
Break Quantity |
|
1 |
|
5 |
|
2 |
|
10 |
|
3 |
|
15 |
|
4 |
|
9999999 |
Using the example breaks table above, if the quantity being sold was 11 units, the quantity break table using price band linking would instruct Quantum VS to use Selling Price Band 3.
With the above criteria, the breaks table specifies how much discount applies according to the value of units sold. For example:
|
|
Break Discount % |
Break Value |
|
1 |
0.00 |
5 |
|
2 |
2.00 |
10 |
|
3 |
4.00 |
15 |
|
4 |
5.00 |
9999999 |
With this criteria, the right-hand column - Break Value - relates to monetary value (for example, pounds sterling). Using the example breaks table above, if a sales order line was for 14 pounds, a value discount of 4% would be applied.
With the above criteria, the breaks table specifies how much discount applies according to the weight of units sold. For example:
|
|
Break Discount % |
Break Weight |
|
1 |
0.00 |
5 |
|
2 |
2.00 |
10 |
|
3 |
4.00 |
15 |
|
4 |
5.00 |
9999999 |
With this criteria, the right-hand column - Break Weight - relates to weight (for example, kilos). Using the example breaks table above, if a sales order was for 18 kilos, a value discount of 5% would be applied.
With the above criteria, the breaks table specifies the margin percentage you wish to earn, based on the quantity sold. The left-hand column now refers to Break Margin %. For example:
|
|
Break Margin % |
Break Quantity |
|
1 |
40.00 |
10 |
|
2 |
50.00 |
20 |
|
3 |
60.00 |
9999999 |
In this example, if a Sales Order was for 20 units you would earn a Margin % of 50.
If the cost price for the product (see note below) was £10, the selling price would be £20 in this example.
Note: The cost value used to calculate the Gross Profit Margin may be any of the following, as specified within the GPM Costs field in the Miscellaneous tab of the Price Book Flags control record: Average Cost, Buying Cost, Branch Average Cost or Standard Cost. The Average Cost and Standard Cost are stored against the Product record in the Prices section of the Main tab/header. See Recording Price Details. The Branch Average Cost is the average cost of purchases for the specified branch, and the Buying Cost is the cost held on the product line of the Sales Order.
NEXT: Entering Buying Details