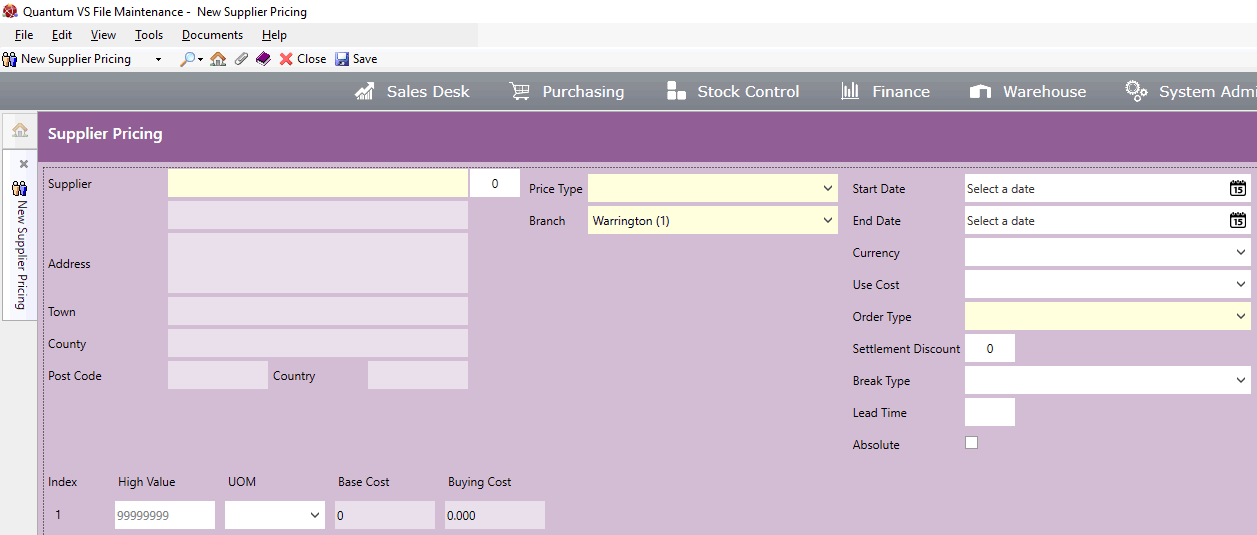
|
Quantum VS Help: File Maintenance |
Supplier Pricing records are used for recording and applying the buying costs/terms a Supplier charges for a product or group of products. If the Supplier offers discounts based on ordering a certain quantity, weight or value of the product you may define a breaks table to record the discounts available.
Note: For further details - including Enabling Supplier Pricing - see Supplier Pricing Maintenance.
To create a Supplier Pricing record:
1. Do one of the following:
A new Supplier Pricing record will open in a new tab:
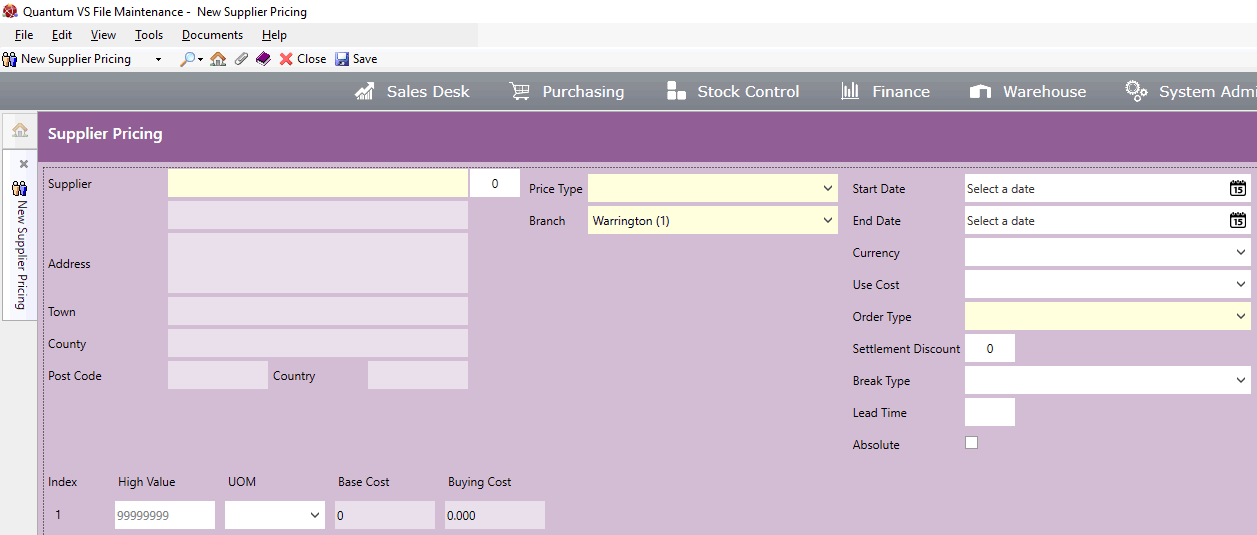
2. Enter/select details for the Supplier Pricing record, using the following as a guide:
Note: You may use your [Tab] key to move from one field to the next.
|
Field |
Definition (* = mandatory field)
|
|
Supplier *
|
Select the Supplier for which this Supplier Pricing record will apply, then click [Tab].
If you know the Supplier's Account Number (e.g. AB/0000125) or Short Name (e.g. Absolute), type it into the Supplier field.
If you don't know the Supplier's Account Number or Short Name, use the Finder to locate and select it. To do this:
For further details on using the Finder to locate and select a Supplier record see Finding Suppliers.
|
|
Address / Town / County / Post Code / Country
|
These read-only fields will display the Supplier's details after entering the Supplier's Account code (see above).
|
|
Price Type *
|
For the selected Supplier you may set up price breaks for a single Product, or for a group of Products (defined by Product Group, Price Group or Analysis Code etc.).
Select the required Supplier price break type from the following options:
|
|
Product / Product Group / Product Major Group / Price Group / Analysis Code *
|
Depending on the selected Price Type (see above), enter/select the Product, Product Group, Product Major Group, Price Group or Analysis Code to which the Supplier price breaks will apply.
For example, if you selected the Price Type 'Product', enter/select the Product Code in the Product field.
If you don't know the Product Code you may enter it automatically using the Finder. To do this:
Alternatively, if you selected the Price Type 'Product Group', 'Product Major Group', 'Price Group' or 'Analysis Code 1, 2 or 3', select the required option from the available drop-down menu in the Product Group, Product Major Group, Price Group or Analysis Code field.
Note: Values are maintained in the following Table Files: Product Group = P; Product Major Group = PMAJ; Price Group = PRI; Analysis Code 1 = PA1; Analysis Code 2 = PA2; Analysis Code 3 = PA3. See Table File Maintenance. |
|
Branch *
|
Select the Branch to which the Supplier Pricing record applies. This may be All Branches (0) or a specific Branch.
|
|
Start Date / End Date
|
Use these fields to set a date range for the Supplier Pricing record, if applicable.
For example, if the Supplier Pricing record applies only from or to a certain date, or between two dates, click the Start Date and/or End Date field and enter/select the required date.
|
|
Currency
|
Use the drop-down menu to select the currency for the Supplier Pricing record.
Note: Currency menu values are maintained in the Table File CURR. See Table File Maintenance. |
|
Use Cost
|
This section defines how buying costs/prices will be applied when the product is purchased.
Note: Options are subject to the selected Price Type (see above). Use Cost options 1, 2 and 3 apply only when Price Type 'Product' is selected.
The following options are available:
Note: If you select Use Cost options 3 or 4, the Base Cost in the break table below is entered automatically. When amending the Use Cost to type 3 or 4 on a Supplier Pricing record with a multi-line break table, the Base Cost on each line will be replaced with the product's Standard or Buying Cost. |
|
Order Type * |
Select the Purchase Order Type this Supplier Pricing record will apply to, from the following options:
For example, when Purchase Ordering a Product from a Supplier to which this Supplier Pricing record applies, its prices will be applied to Stock Purchase Orders only, Direct Purchase Orders only, or both types.
|
|
Settlement Discount
|
If the supplier offers a settlement discount, enter it here. This is a discount offered by some Suppliers for settling payment within a certain time period, for example, and/or fulfilling certain settlement criteria.
|
|
Break Type
|
Select:
as defined by the break table.
|
|
Lead Time
|
Enter the time in days that it takes for the Supplier to deliver goods ordered.
|
|
Absolute
|
Check this field if you wish to force the system to use the price for this product and supplier combination as defined by this record, regardless of whether it is the 'best' price that Quantum VS can calculate.
|
|
|
Note: * = mandatory field |
3. In the lower section, enter/select buying costs and other details for the Product/Supplier combination.
If you selected Use Cost type 3 or 4:
Enter details on Index line 1 only (i.e. you will not be setting up quantity/value/weight breaks). Enter the High Value and select the UOM (Unit of Measure). The Base Cost and Buying Cost are entered automatically.
If you selected Use Cost type 2:
Enter details on Index line 1 only (i.e. you will not be setting up quantity/value/weight breaks). Enter the High Value and select the UOM (Unit of Measure). Then enter the Supplier's Base Cost, plus any additional discounts, as described below.
If you selected Use Cost type 1:
You will not be entering quantity/value/weight break values on Index line 1, 2, 3 etc. Use as many Index lines as required, up to a maximum of 12. For each line of the breaks table, enter a High Value and select the UOM (Unit of Measure). Then enter the Supplier's Base Cost, plus any additional discounts, as described below.
If you selected Use Cost type 2, 3, or 4: on Index line 1, enter the value 99999999 in the High Value field.
If you selected Use Cost type 1: on Index line 1, enter the first break table amount in the High Value field. Repeat for Index line 2, 3, etc. See below for further details.
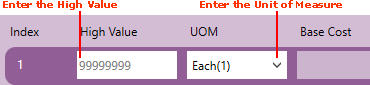
On Index line 1, select the applicable Unit of Measure (e.g. Each, Box, Hundred, Metre, Square Metre) using the drop-down menu in the UOM field.
The UOM on subsequent lines - if you are creating a multi-line breaks table - defaults to the UOM for Index line 1, but you may select an alternative as required.
If you selected Use Cost type 3, or 4: you do not need to enter the Base Cost. This defaults to the product's Standard Cost (type 3) or Buying Cost (type 4).
If you selected Use Cost type 2: enter the Base Cost - plus any additional discounts offered by the Supplier - as described below. You need to enter this for Index line 1 only.
If you selected Use Cost type 1: enter the Base Cost - plus any additional discounts offered by the Supplier - as described below, for Index line 1. Repeat for Index line 2, 3, etc.
To enter the Base Cost (for the current Index line):
Enter the product's Base Cost in the Base Cost field (to the right).
Below, on lines 1 to 8, enter any applicable Base, Chain or (actual) Amount discounts being offered by the Supplier (optional).
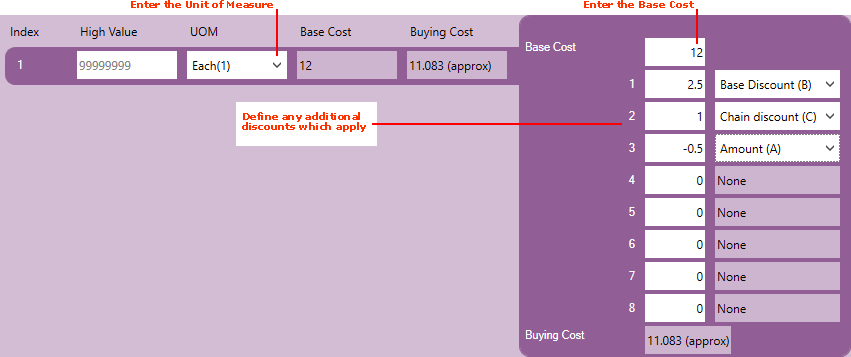
The derived Buying Cost is displayed (read-only) when you add these details.
For examples see Entering Supplier Buying Terms.
If the Supplier offers discounts based on the quantity, weight or value of the product being purchased, define a breaks table by entering cost details on Index line 1, 2, and so on, using as many lines as required. To do this:
On Index line 1, enter the first break table amount in the High Value field. Then, for this amount:
Enter the UOM, then enter the Base Cost - and applicable discounts - in the right-hand section, as described above.
Repeat the procedure for Index line 2, 3 and so on, until you have completed the breaks table.
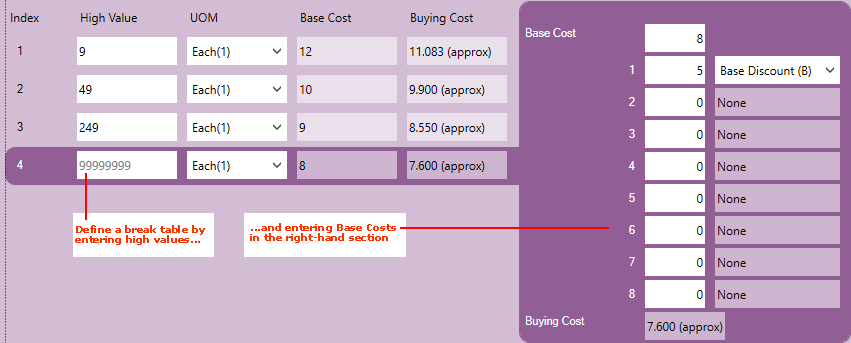
In the example above we have chosen to apply prices/buying costs for this Supplier/Product combination based on the quantity ordered. So if we order:
1 - 9 units: the Buying Cost is 11.083
10 - 49 units: the Buying Cost is 9.900
50 - 249 units: the Buying Cost is 8.550
250 units or more: the Buying Cost is 7.600
4. When you have finished entering details for the chosen Supplier/Product combination, click Save on the Toolbar - Sub Menu to save the Supplier Pricing record.
You may set up further Supplier Pricing records as necessary.
Note: Saved Supplier Pricing records will display in the Finder. See Finding Supplier Pricing Records.