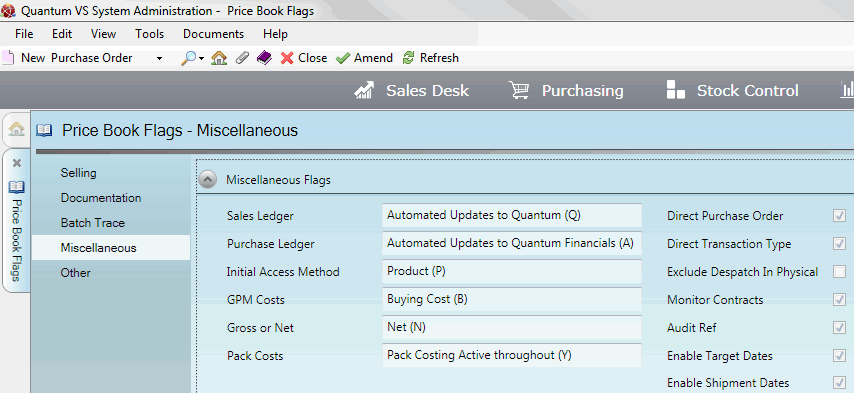
|
Quantum VS Help: System Administration |
The Miscellaneous tab of the Price Book Flags control record has various flags relating to Sales and Purchase Ledger settings, cost settings and more.
To set up/edit the Price Book Flags - Miscellaneous record:
1. Do the following, as described in Price Book Flags Maintenance:
Open the Price Book Flags control record;
Select the Miscellaneous tab; then
Place the Price Book Flags control record in Amend mode for editing.
2. Click the Miscellaneous tab/header, then select the appropriate options under the various available fields using the following as a guide:
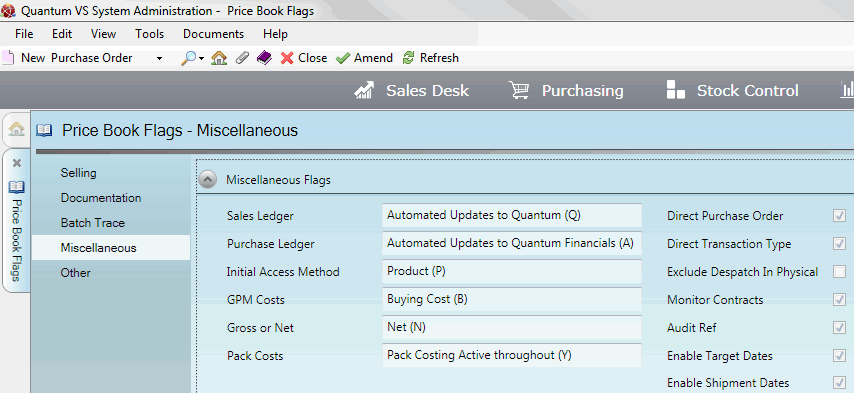
Note: You may use your [Tab] key to move from one field to the next.
|
Field |
Definition (* = secure field)
|
|
Sales Ledger *
|
This field indicates which Sales Ledger the system is using. By default, this is set to Automated Updates to Quantum (Q) (i.e. send automated updates to Quantum Financials). However, there is an option to use the Esprit Sales Ledger (E).
|
|
Purchase Ledger *
|
This field indicates which Purchase Ledger the system is using. By default, this is set to Automated Updates to Quantum Financials (A) (i.e. send automated updates to Quantum Financials). However, there are options to use the Esprit Purchase Ledger (E), or to send batch updates to Quantum Financials manually (B).
|
|
Initial Access Method *
|
This field controls the way in which users may add products to sales and purchase documents.
The default setting is Product, meaning users can enter products to sales/purchase documents by entering a product code to the line. However, an alternative method may be specified. Select one of the following options from the drop-down menu:
|
|
GPM Costs *
|
Specify the cost value used to calculate the Gross Profit Margin by selecting one of the following options from the drop-down menu:
|
|
Gross Or Net *
|
Profit margins may be calculated Gross (G) or Net (N) of any settlement discount offered by the supplier. Use the drop-down menu to select the appropriate option.
|
|
Pack Costs *
|
If you intend to stock/sell timber products as packs, use the drop-down menu to select one of the following options, depending on (a) whether you are using Pack Stock Control (i.e. you wish to sell products stocked as Packs) and (b) if so, when you wish it to be active:
For further details see Creating Timber, Sheet And Pack Products and Pack Maintenance.
If you do not intend to stock/sell timber products as packs, select the default option - Pack Costing Not Available.
|
|
Direct Purchase Order *
|
Leave this field checked to have a Purchase Order created automatically following the creation of a Direct Sales Order. Uncheck this field to disable this facility.
|
|
Direct Transaction Type *
|
This field defines how a Direct Sales Order is shown in the Stock transactions record. The options are to check the field, which stores the record as a type 'ISS' (general issue), or leave the field unchecked, which stores the record as a type 'D/D' (Direct). This is used to distinguish Direct sales from the other Sales Order types.
|
|
Exclude Despatch In Physical *
|
Check this field if you wish to subtract 'despatched' stock quantities from the total physical stock figure. Otherwise, leave the field unchecked. |
|
Monitor Contracts *
|
Checking this field activates Quantum VS's Contracts features.
|
|
Audit Ref *
|
An Audit Reference is the name given to the sequential number printed at the top left hand corner of most reports and audit trails. Leave this field checked unless you have good reason to turn off this function.
|
|
Enable Target Dates *
|
Enable/display the 'Target' date fields in Sales Orders and Purchase Orders.
For further details see:
|
|
Enable Shipment Dates *
|
Enable/display the 'Ship' date fields in Purchase Orders.
For further details see Reviewing Purchase Order Progress And Supplier Delivery/Shipping Targets.
|
|
|
Note: * = secure field |
3. When you have finished setting up the Price Book Flags - Selling Record, click Save on the Toolbar - Sub Menu to save the amended record, or select other Price Book Flags tabs/headers for viewing/editing as appropriate.