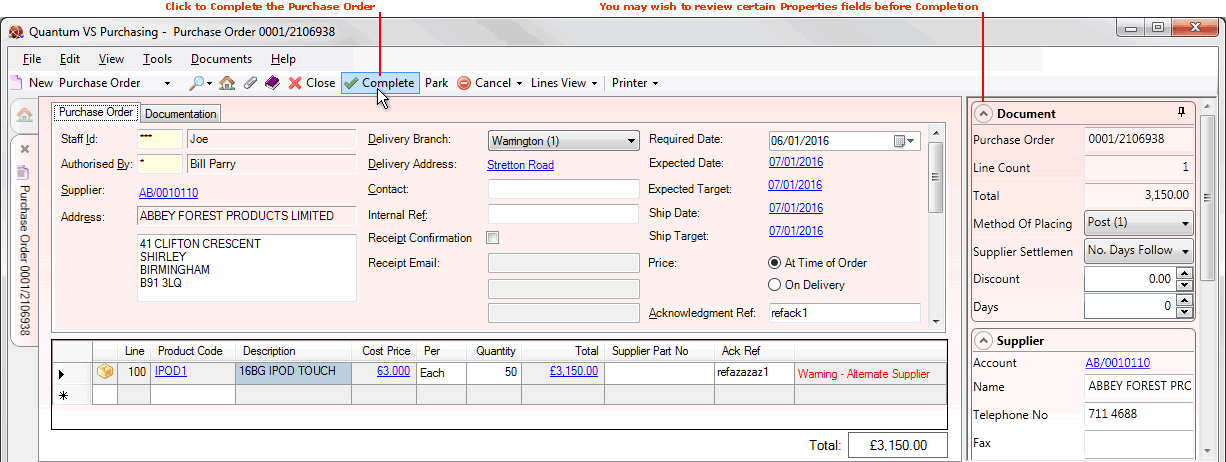
|
Quantum VS Help: Purchasing |
When you have added header details and Product lines - and reviewed any Documentation details - you will need to Complete the Purchase Order.
Note: Before Completing the Purchase Order you may wish to review the Method of Order Placing, Supplier Settlement details and other details within the Properties panel. See Viewing Additional Purchase Order Details In The Properties Area.
The Purchase Order is 'printed' on Completion, initiating the next stage of the purchasing procedure. See Purchase Orders: What Happens After Completion?
All Goods Received Notes, Supplier Return Notes and Purchase Invoices relating to a Purchase Order after Completion may be monitored and opened via the Purchase Order's Tracking tab, which is visible after the Purchase Order has been Completed. See Opening Documents From The Purchase Order's Tracking Tab.
To Complete a Purchase Order: click Complete on the Toolbar - Sub Menu:
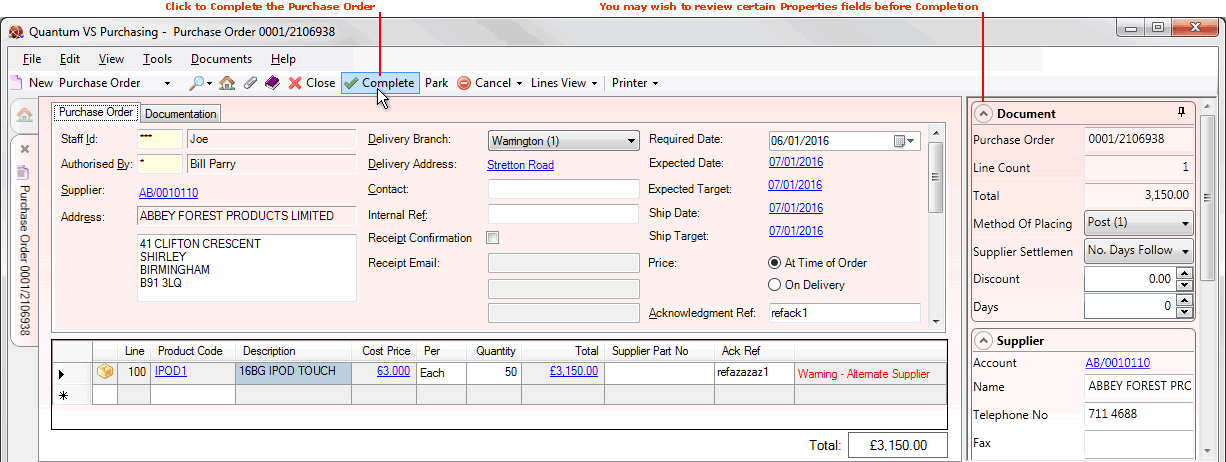
After clicking Complete, the Purchase Order is printed and closed automatically.
Once a Purchase Order has been Completed, a 'Tracking' tab is created automatically. The Tracking tab contains all documents relating to the Purchase Order after Completion. See below for details.
You may retrieve the Purchase Order from the Recent Documents section of the Home tab or from the Finder - see Finding Purchase Orders or Finding Purchase Order Lines.
The Purchase Order is automatically 'printed' on Completion (i.e. printed as a hard copy to give/post to the supplier; emailed or faxed to the supplier; and/or saved to disk, depending on your system settings).
The default output method and Supplier Contact is the one defined for the document type 'Purchase Order' (or 'Bulk Purchase Order', for bulk-generated Purchase Orders) in the Document Defaults Tab for this Supplier. If no Document default is specified, the default 'print' destination is the default specified for the document type 'Purchase Order' in your User record > IO Control Fields tab.
Notes: (1) You may use Print Groups to view, print and email/fax any document saved to Disk (i.e. to the Linux Host Server). (2) Many Quantum VS document types and Reports are output as XML files which the system automatically converts into 'formatted' PDF files which may be printed via a printer, sent by email, faxed, saved to disk or sent via the Quantum VS XML Highway. See Setting Up XML To PDF Document Printing.
You may specify an alternative print location for this Purchase Order. This will override any defaults for this document only. To do this:
1. When the document is open, select Printer > Print Options from the Toolbar - Sub Menu.
2. The Print Option Window displays:
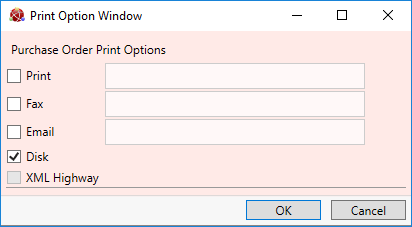
Select print options by checking Print, Fax, Email and/or Disk and entering the print destination as necessary in the field to the right.
Selecting XML Highway means the document will be transmitted to the Customer Contact via Quantum VS Highway. For this option to be available, XML Print Records must be configured - see Configuring XML Print Records For Quantum VS Highway.
3. When you have finished selecting Print Options, click OK.
This will store print options until the Purchase Order is printed (automatically or manually).
You may manually print - or reprint - a Completed Purchase Order. This will override any defaults for this document only. To do this:
1. When the document is open, select Printer > Print from the Toolbar - Sub Menu.
2. The Print Option Window displays:
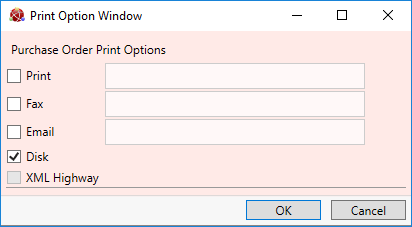
Select print options by checking Print, Fax, Email and/or Disk and entering the print destination as necessary in the field to the right.
Selecting XML Highway means the document will be transmitted to the Customer Contact via Quantum VS Highway. For this option to be available, XML Print Records must be configured - see Configuring XML Print Records For Quantum VS Highway.
3. When you have finished selecting Print Options, click OK.
4. The document is 'printed' to the specified location. A dialogue window will indicate that printing was successful. Click OK to close it.
Completing the Purchase Order initiates the next stage of the purchasing procedure:
When you receive the goods from the supplier you will create a Goods Received Note (GRN) for the Purchase Order items. This stage involves checking the goods in, noting variances and manually making batch allocations as necessary, before Confirming the Goods Received Note. See Working With Goods Received Notes.
If you need to return any goods received from the supplier (or the value of those goods), you must create a Supplier Return Note (SRN).
The supplier will then invoice you for the goods. You may use Purchase Invoice Registration And Matching features to register incoming invoices and match invoice totals against goods ordered.
After Completion:
You may open documents relating to the Purchase Order from its Tracking tab - see below.
Information about the Purchase Order's Type (Stock or Direct), State (Suggested, Pre-Allocated, Parked, Confirmed, Printed or Cancelled) and GRN Status (No Deliveries, Part Delivered, All Delivered or Cancelled) is displayed in the header fields. See Purchase Order Types, States And GRN Status.
You may add Progress Notes and update the date fields for the Purchase Order or individual lines as a way of monitoring the order's progress and recording Supplier performance.
Note: To review the full purchasing procedure see the Purchasing Overview.
All documents relating to a Purchase Order after Completion - including Goods Received Notes, Supplier Return Notes and Purchase Invoices - may be monitored and opened via the Purchase Order's Tracking tab, which is visible after the Purchase Order has been Completed.
Note: Goods Received Notes, Supplier Return Notes and Purchase Invoices will not appear in the Tracking tab until they have been confirmed/completed.
To open a document from a Purchase Order's Tracking tab:
1. Open the relevant Purchase Order. See Finding Purchase Orders (or Finding Purchase Order Lines).
2. Click the Purchase Order's Tracking tab:
![]()
3. Click the document 'key' hyperlink to open it in a separate tab. For further guidance on the available document types see:
Click the Refresh button to refresh the documents (and their statuses) in the Tracking tab.