
|
Quantum VS Help: Sales Desk |
When a sales document (Sales Order, Quote, Sales Enquiry, Sales Contract, Credit Note) is open you may use the Manual Pricing window to view and manipulate the prices and discounts for a particular product line to modify the price the Customer will pay.
In the Manual Pricing window you may view and manipulate a range of price/discount variables, including the Regulator, Break Discount and Matrix Discounts 1 and 2. The name Manual Pricing reflects the Sales Clerk manually setting/adjusting the price the Customer will pay for the goods listed on the Product line.
Note: You will need to have sufficient privileges to manipulate these variables in the Manual Pricing window. Also, the System Administrator may have applied limits to the amount of discount you may offer.
To open the Manual Pricing window, either:
Click [F7] from a selected Product line (i.e. when the cursor is placed in any field on the product line you wish to view/manipulate prices for);
Note: Although [F7] is the default Function Key for selecting Manual Pricing, there is the facility to change the key used. See Quantum VS Function Keys.
Or: Click the Total hyperlink on the Product line you wish to view/manipulate prices for. For example:

Note: The Total link is displayed only when the Nett Price, Gross Price or Unit Price Lines View Modes are selected.
The Manual Pricing window displays price and discount information for the selected Product line:
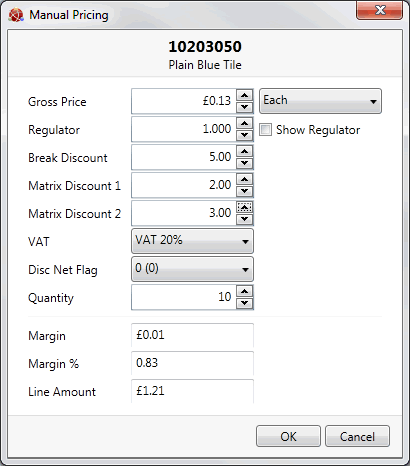
Initially, the window displays the default values of various fields - see below.
Note: If a Multi-Currency Selling environment has been set up and the customer is using a different currency to the 'home'/system currency, the user may click Shift + [F10] to toggle the currency display in the Manual Pricing window between the 'home' currency and the 'context' currency (i.e. the currency the customer uses). See Multi-Currency Selling.
You may modify these amounts at your own discretion when dealing with a Customer. Either overtype a value in the appropriate field, or click the arrow keys to select the required value.
Use the following as a guide when manipulating prices/discounts in the Manual Pricing window:
|
Field |
Displays...
|
||||||||||||||||||||||||||||||||||||||||||||||
|
Gross Price
|
This field displays the full price of the Product minus any Collection Discount.
The default value is set in the Main tab of the Product record but you may adjust it if you wish.
|
||||||||||||||||||||||||||||||||||||||||||||||
|
Per
|
This field shows the 'price per' unit of measure for the Product line (e.g. each / pair / metre / box etc.).
The default value is set in the Main tab of the Product record but you may adjust it if you wish.
|
||||||||||||||||||||||||||||||||||||||||||||||
|
Regulator
|
This field displays any Regulator discount which applies to this Product line. The Regulator is an independent discount used for Products where the price is constantly changing; e.g. copper wire.
The figure refers to a percentage discount which will be applied at the appropriate point in the price/discount calculation. For example: 25 = 25% discount.
The default value is set in the Prices section of the Main tab of the Product record but you may adjust it if you wish.
Note: The Show Regulator field controls whether the Regulator is displayed on the document. |
||||||||||||||||||||||||||||||||||||||||||||||
|
Matrix Discount 1 & 2
|
These fields display two additional discounts which are based on the current Customer/Product Group combination.
The figure refers to a percentage discount which will be applied at the appropriate point in the price/discount calculation. For example: 25 = 25% discount.
The default values are defined in the Discount Matrix but you may adjust them if you wish.
|
||||||||||||||||||||||||||||||||||||||||||||||
|
Break Discount
|
This field shows the level of any Break Discount that applies to this product.
The default values are defined in the Product's Break Table (defined under the Quantity Breaks tab in the Product Record), which applies discounts based on the quantity, weight, value or profit margin of the product being ordered, but you may adjust it if you wish.
Note: The System Administrator may set a limit on the amount of Break Discount which can be applied. This prevents users from entering unreasonably high discounts in error. This is done via the Max Quantity Break Disc field in the Other tab in Price Book General Maintenance. |
||||||||||||||||||||||||||||||||||||||||||||||
|
VAT
|
This field shows the level of any Value Added Tax payable.
The default value is set in the Main tab of the Product record but you may adjust it if you wish.
|
||||||||||||||||||||||||||||||||||||||||||||||
|
Net Flag
|
This field controls how the sale price is displayed on sales documents for this Class of Customer when they buy Products that belong to this Price Group. You may adjust the default setting (see note below).
There are four available options:
0 = Show all discounts 1 = Hide Regulator and Break Discount 2 = Hide Regulator and Break Discount and Discount 2 3 = Hide Everything
If this field is left blank then the setting of 0 = Show all discounts is used by default.
The following example shows how the various Disc Net Flag options affect the display of the price on sales document lines:
Setting 0 = Show ALL discounts:
Setting 1 = Hide Regulator and Break Discount:
Setting 2 = Hide Regulator and Break Discount and Discount 2:
Setting 3 = Hide Everything:
Note: The Price calculated always rounds to two decimal places and the rounding rule is for presentation only. If you calculate the price using a calculator you will not necessarily get exactly the same price. Note: The default Net Flag setting is defined in the the (Show) Regulator field in the Product record - see Recording General Product Details. However, this will be overwritten by the (Disc) Net Flag setting in the Discount Matrix if a suitable record exists - see Creating A New Discount Matrix Record. |
||||||||||||||||||||||||||||||||||||||||||||||
|
Quantity
|
This field shows the number of items being ordered. You may adjust it if you wish.
|
||||||||||||||||||||||||||||||||||||||||||||||
|
Line Amount
|
This field shows the Total price of the line, in pounds (or alternative currency). This field may not be amended.
|
When you have finished, click either:
OK - to close the Manual pricing window and accept the amended prices/discounts; or
Cancel - to close the Manual pricing window without adjusting the price on the Product line.
If Manual Pricing has been applied to a Product line, Yes displays in the Manually Priced column of the sales document. For example:

To amend a Manually Priced line: click the line's Total link (or F7) to reopen the Manual Pricing window and adjust prices as described above.
NEXT: Creating Special Prices From A Sales Document: Overview