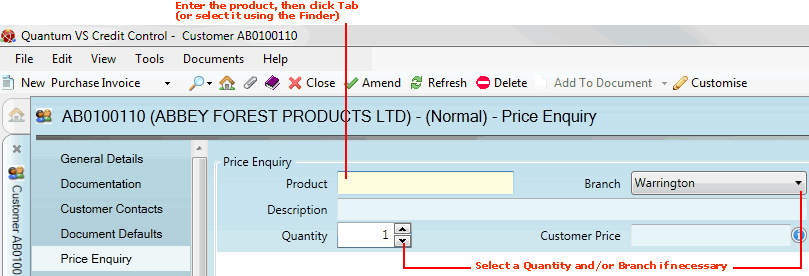
|
Quantum VS Help: File Maintenance |
You may use the Price Enquiry tab of a Customer record to view the price the customer will pay for a selected product, along with discounts and related details. To access the Price Enquiry tab:
1. Find and open the Customer record for the required customer. See Finding Customers.
2. Click the Price Enquiry tab.
The Price Enquiry tab of a Customer record contains various panels. Use the:
Price Enquiry panel: To check what price the customer will be charged for a selected product (and quantity). See Price Enquiry.
Product Quantity Breaks panel: To view details of quantity/weight break discounts available to the customer. See Product Quantity Breaks.
Pricing Method panel: To show the pricing method selected by the system for the selected customer and product. See Pricing Method.
Use the Price Enquiry panel to check what price the customer will be charged for a selected product (and quantity). To perform a price enquiry for a customer:
1. In the Product field, enter the Product Code of the product you are enquiring about, then click your [Tab] key:
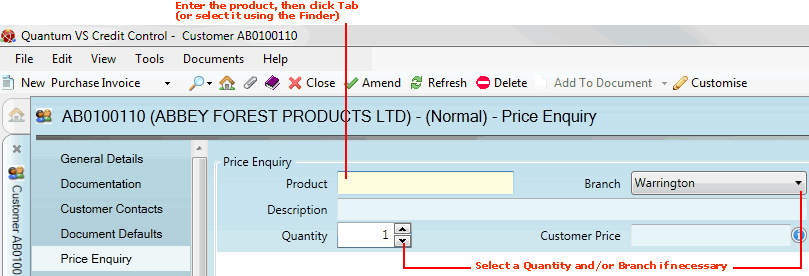
If you don't know the Product Code you may enter it automatically using the Finder. To do this:
place your cursor in the Product field;
click [F3] to make Products active in the Finder;
in the Finder, locate the product you wish to add (see Finding Products); then
double-click on the product line in the Finder to add the Product Code.
2. When you enter the product, the current price the customer will pay is displayed in the Customer Price field. The product's Description is displayed automatically. (See example below.)
To enter a different Quantity: enter a new value in the Quantity field.
To select a different Branch (your home Branch is selected by default): select one from the Branch menu.
Once you have selected the above details, the remaining (read-only) fields will display the price details which apply to this customer for the selected product:
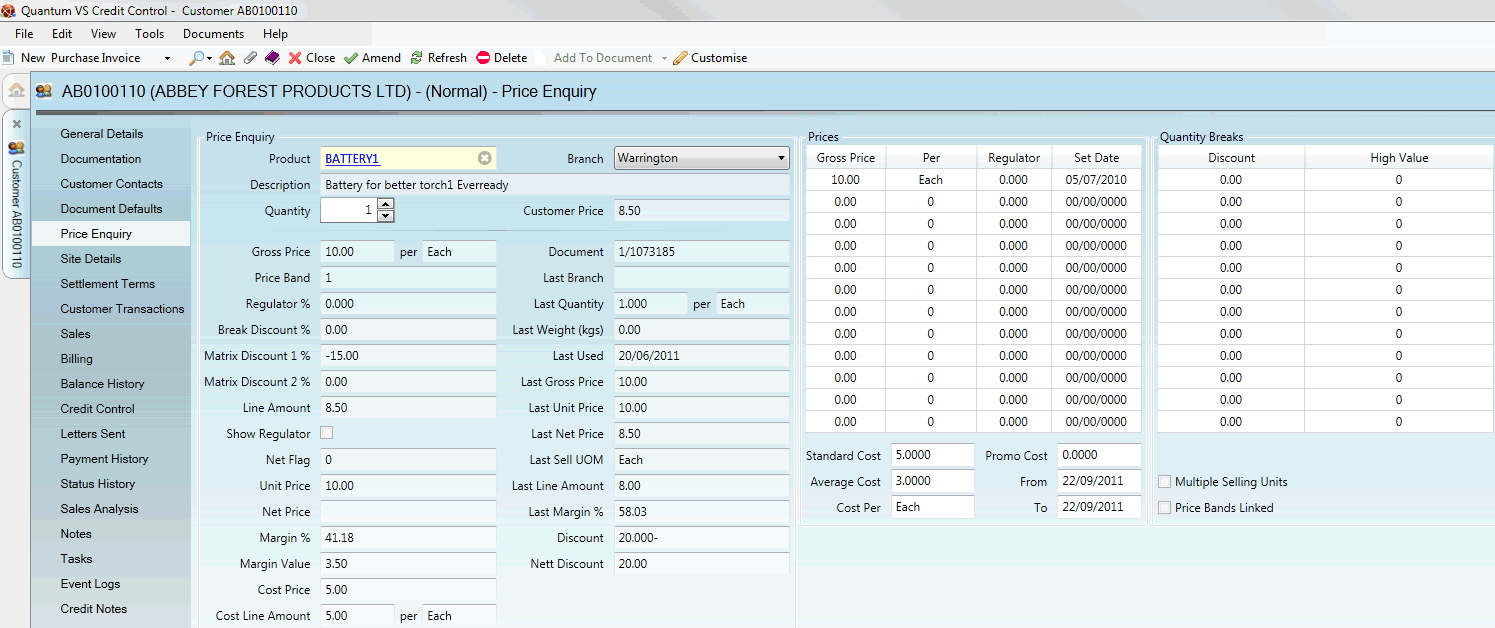
These fields show the following, for the selected customer/product/quantity combination:
|
Field |
Shows
|
|
Gross Price / per
|
The Gross price per (amount). See also Price Band below. |
|
Price Band
|
The current Price Band which applies.
A maximum of 12 Price Bands - with an associated Gross Price and Regulator discount - can be determined for a product. These are displayed in the Prices table to the right. The system and various pricing variables determine which Price Band is used at any particular time. See How Quantum VS Determines Prices.
|
|
Regulator %
|
The current percentage of Regulator discount which applies. See also Price Band above.
|
|
Break Discount %
|
The percentage of Break Discount which applies (as defined under the Quantity Breaks tab of the Product record - see Creating Quantity Breaks).
The amount of discount offered depends on the values held in the Quantity Breaks table - displayed to the right - which holds up to 12 quantity, weight or value bands (or 'breaks'). Depending on the quantity, weight or value of the product being purchased, the Quantity Breaks table determines the amount of Break Discount which will apply. See How Quantum VS Determines Prices.
|
|
Matrix Discount 1 (and 2) %
|
The percentage of any Matrix Discounts which apply. These are two further percentage discounts that can be taken off the Sale Price.
Also known as Discount Surcharges 2 and 3, these are defined in the Discount Matrix, subject to the current Customer Class/Price Group combination. See Discount Matrix Maintenance and How Quantum VS Determines Prices.
|
|
Line Amount
|
The total price of the line (in pounds, or alternative currency).
|
|
Show Regulator
|
If this field is checked, the Regulator discount will be shown on customer documentation for this product. If unchecked, it will not be shown.
|
|
Net Flag
|
This field controls how the sale price is shown on sales documents for this customer (based on their customer Class) when they buy this product (based on its Price Group. This is defined in the Discount Matrix. See Discount Matrix Maintenance). There are four available options:
0 = Show all discounts 1 = Hide Regulator and Break Discount 2 = Hide Regulator and Break Discount and Discount 2 3 = Hide Everything
|
|
Unit Price
|
The price per unit of the line (i.e. the full price, subject to any net-flagged discounts).
|
|
Net Price
|
The Nett Price of a line (i.e. the full price, taking into account all discounts).
|
|
Margin %
|
The total profit on the line expressed as a percentage.
|
|
Margin Value
|
The total profit value of the line (in pounds, or alternative currency); i.e. the Line Amount minus total cost of the line.
|
|
Cost Price
|
The main cost price recorded for the product, as set by you on the Product record.
|
|
Cost Line Amount / per
|
The total cost of the line (i.e. Cost Price x Quantity) and unit of measure.
|
|
Document
|
The number of the most recent Sales Order for the most recent order by this customer for this product.
|
|
Last Branch
|
The number of the Branch most recently used by this customer when purchasing this product.
|
|
Last Quantity / per
|
The quantity of this product ordered by this customer on the most recent order, plus the unit of measure.
|
|
Last Weight (kgs)
|
The weight of this product ordered by this customer on the most recent order.
|
|
Last Used
|
The date of the most recent order by this customer for this product.
|
|
Last Gross Price
|
The gross price paid on the most recent order by this customer for this product. (See note below regarding 'Own' currency fields.)
|
|
Last Unit Price
|
The price per unit of the line (i.e. the unit price, subject to any net-flagged discounts) on the most recent order by this customer for this product. (See note below regarding 'Own' currency fields.)
|
|
Last Net Price
|
The Nett Price of a line (i.e. the full price, taking into account all discounts) on the most recent order by this customer for this product. (See note below regarding 'Own' currency fields.)
|
|
Last Sell UOM
|
The unit of measure in which the product was sold on the most recent order by this customer for this product.
|
|
Last Line Amount
|
The total price of the line (in pounds, or alternative currency) on the most recent order by this customer for this product.
|
|
Last Margin %
|
The total profit on the line, expressed as a percentage, on the most recent order by this customer for this product.
|
|
Discount
|
The total discount on the line on the most recent order by this customer for this product.
|
|
Nett Discount
|
The consolidated value of all discounts on the last order by this customer for this product, set in the Line Pricing window (Negotiation View).
|
Note: If the currency used on the last order is different to your (i.e. the applications user's) 'home' currency, the following additional fields are displayed - Last Own Gross Price, Last Own Unit Price and Last Own Net Price - which show the prices in your 'own' currency.
To clear (i.e. deselect) the selected product, click the ![]() icon in the Product field:
icon in the Product field:
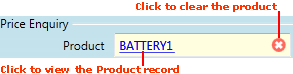
The field is cleared, leaving you free to select another product for a price enquiry.
Note: You may also open/view the Product record by clicking the product code hyperlink, as shown above.
Use the Product Quantity Breaks panel to view details of quantity/weight break discounts available to the customer.
To do this: In the Product field, enter the Product Code of the product you are enquiring about, then click your [Tab] key. You may select/change the Site and Branch as necessary:
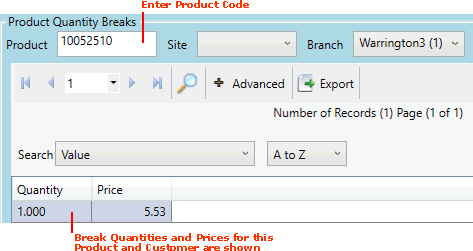
Quantity/weight break discounts available to the customer for the selected product are displayed.
Use the Pricing Method panel to show the pricing method selected by the system for the selected customer and product.
To do this: In the Product field, enter the Product Code of the product you are enquiring about, then click your [Tab] key. You may select/change the Site and Branch as necessary:

Price details for the selected customer, product and quantity are displayed, including details of discounts, the pricing method and whether it is the best price available.
For further information on the various 'price' fields see Recording Price Details and Price Maintenance.
Note: Price Bands, Discount percentages, Margin percentages and Matrix Discounts are variables which can be manipulated by sales staff in Line Pricing (Negotiation View) or Manual Pricing view when creating a sales document (i.e. a Sales Order, Quote, Sales Contract or Credit Note) for a customer.