From the Home tab: under links, select Processes.
|
Quantum VS Help: File Maintenance |
The Print Kanban Labels process will print a selected number of Kanban Bar Code labels for a selected range of products, Customer accounts or Kanban Bar Codes. These labels may be attached to Kanban product bins to be scanned if a Kanban Maintenance system is being used.
Note: For further details see Kanban Maintenance. For an overview of label printing, including details of setting up label printing in Quantum VS, see Label Printing.
To run the Print Kanban Labels process:
1. Either:
From the Home tab: under links, select Processes.
Or: From the Toolbar - Main Menu: select Tools > Show Processes.
OR: Click the appropriate module on the Mega Menu then - under processes - select the required Process.
The Processes record opens in a new tab, listing all Processes by Name and Category.
2. Use your mouse or [Tab] key to select the Print Kanban Labels process:
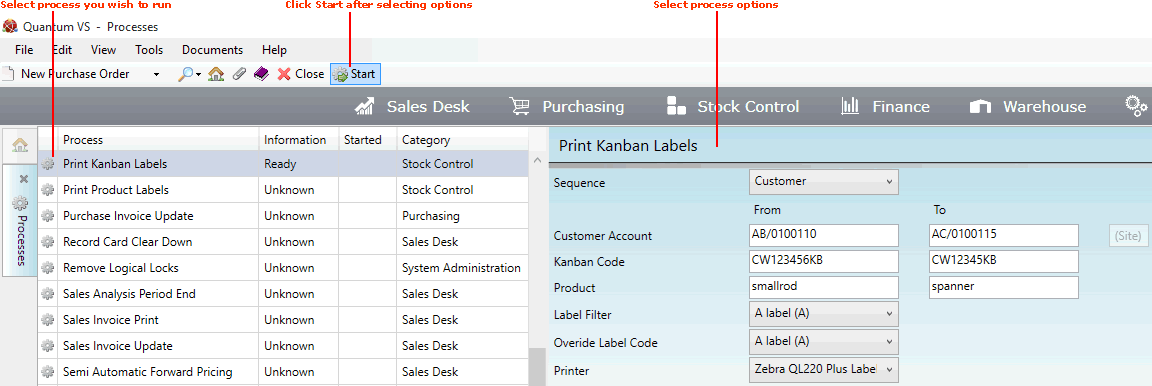
3. Select options in the available fields as required, using the following as a guide:
Note: You may use your [Tab] key to move from one field to the next.
|
Field |
Definition
|
|
Sequence
|
Select whether to print Kanban labels in:
Note: The display order of the Customer Account, Kanban Code and Product fields below will depend on the Sequence selection. |
|
Customer Account
|
To print Kanban labels for a:
Note: The Customer Account Code is made up of a unique series of letters and numbers assigned to the customer. They start with two characters, followed by up to seven numbers; e.g. WE/0001234. Zeros are permitted.
If you don't know the Customer Account code you may enter it automatically using the Finder. To do this:
When printing Kanban labels for a Customer (or 'To' Customer) with multiple sites you may use the Site field - to the right - to enter a Customer Site number (e.g. 1, 2, 3 etc.).
Note: Customer Sites are set up and maintained using Customer Site Maintenance. |
|
Kanban Code
|
To print Kanban labels for a:
Note: The Kanban Code is a unique Bar Code containing up to 20 alphanumeric characters. See Creating A Kanban Record.
If you don't know the Kanban code you may enter it automatically using the Finder. To do this:
|
|
Product
|
To print Kanban labels for a:
Note: The Product Code is a unique code comprising up to eleven characters; e.g. 0502GRA0005. For further details see Defining Product Codes And Descriptions.
If you don't know the Product code you may enter it automatically using the Finder. To do this:
|
4. By default, for each Kanban Code in the range selected, the system will use the default Label Type specified for the Kanban Code record. If multiple Label types have been set up on your system and associated with different Kanban Codes, it is possible that multiple Label Types will be used for printing labels for your selected Kanban Code records.
Note: Kanban Code records are associated with a default Label Type via the Label Code field in the Kanban Code record - see Creating A Kanban Record.
However, you may choose to override or limit the Label Types selected by the system when printing Kanban labels using the following options:
|
Field |
Definition
|
|
Label Filter
|
If required, you may filter the Label Types to be printed by selecting an option from the menu (i.e. exclude labels not of the selected type from being printed).
If you select (None), all Label Types - as specified by the system based on your selection criteria - will be printed.
|
|
Override Label Code |
If required, you may override the Label Types to be printed by selecting an option from the menu (i.e. make all Kanban labels to be printed use this Label Type).
If you select (None), the system will use the Label Type associated with each selected Kanban record.
|
|
Note: The Label Types (i.e. Label Description and Code) available in the above menus are set up in Label Maintenance. See Creating A New Label Record. |
|
|
Printer
|
If required, you may override the Label Types to be printed - and the associated Printers - by selecting an option from the Printer menu (i.e. print all Kanban labels using this Label Printer).
If this option is not used, the default Printer associated with each Label type will be used.
Note: Label Types are associated with a Printer in Label Maintenance. See Creating A New Label Record. |
To understand the difference between the above options, consider the following example. Based on our selection criteria we will be printing labels for 80 Kanban records. For simplicity we will assume one label per Kanban record will be printed.
Each Kanban record may be assigned a default Label type/code. Assume that, for our 80 Kanban records, the default Label Types to be used are as follows:
|
Label Type |
Number of selected Kanban records associated with this Label Type
|
|
A
|
34 |
|
B
|
20 |
|
C
|
26 |
|
Total
|
80 |
If, rather than accepting the defaults, we were to select option A from the:
Label Filter field: 34 labels of Label Type A only will be printed (i.e. Label Types B and C would be excluded).
Alternatively, if, rather than accepting the defaults, we were to select option A from the:
Override Label Code field: 80 labels of Label Type A only will be printed (i.e. all Kanban records selected for printing will use Label Type A).
The Printer field provides an alternative filtering option. By default, the system will select the default printer for each Label type/code for the selected range of Kanban records. Potentially there may be multiple printers. Rather than accepting the defaults, you may optionally print all Kanban labels using a particular printer by selecting an option from the Printer menu.
5. Click Start on the Toolbar - Sub Menu to begin running the report.
6. The Print Labels window displays, showing the default Label type(s) for the selected Kanban record or range. You may now specify further options or accept the displayed default options.
Note: The default Label Code selected for each Kanban record is defined in the Label Code field in the Kanban record. See Creating A Kanban Record.
For example:
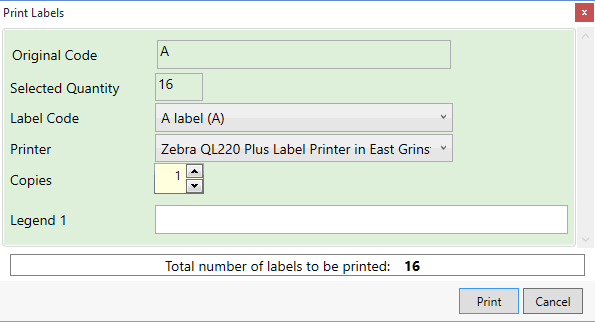
The fields displayed - and options available - are as follows:
Note: In the above example, the system has selected only one Label Type - A - for the Kanban record range we have selected to print labels for. Potentially multiple Label Types may be displayed, although the available options for each Label Type are the same.
|
Field |
Definition
|
|
Original Code
|
The Label Type selected to be printed (based on the entered criteria).
In the example above, all 16 of the Kanban records selected for label printing are associated with the Label Type 'A'.
|
|
Selected Quantity
|
The quantity of this Label Type selected to be printed (based on the entered criteria).
In the example above, 16 labels are due to be printed of the Label Type 'A'.
|
|
Label Code
|
The current selected Label Type to be printed (showing Label Code and Description).
This is initially the same as the Original Code. However, you may assign a different Label Type by selecting an option from the menu.
In the example above, all 16 of the Kanban records selected for label printing are associated with the Label Type 'A'. If you decided you would prefer to use the Label Type 'B' instead of 'A', you would select this option from the menu.
|
|
Printer
|
The default Printer to be used for this Label Type, as defined in the Label record.
You may select an alternative from the menu as necessary.
|
|
Copies
|
The number of copies of this Label Type to be printed. This defaults to 1, but you may select an alternative.
For example, if you required 2 of each label you would alter the number of Copies to 2.
Note: Setting the Copies quantity to zero means that none of this Label Type will be printed. |
|
'Legend' Fields
|
Up to five 'Legend' fields may be displayed. These are User-definable and specified in the Label record for each Label Type.
For each 'Legend' field displayed, you may enter a value which will be printed on the label.
For example, if this Label Type had the 'Legend' field 'Warehouse Name', you might enter the name of the warehouse in the available field. This would then be printed on each label for this Label Type.
|
The Total number of labels to be printed displays at the bottom of the Print Labels window.
If Kanban records selected for label printing have not been associated with a default Label Type they are listed in the Print Labels window with the Original Code (None) and the Print option is disabled.
To enable printing of these labels you will need to assign the Label Code and Printer to be used:
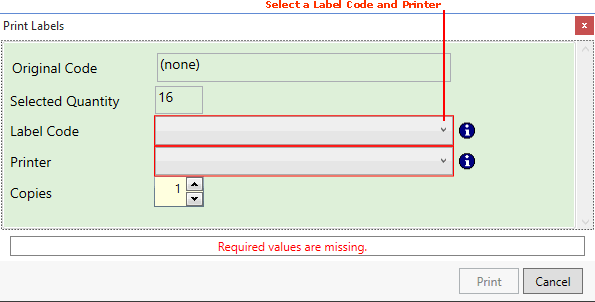
Alternatively you may enable printing by amending the number of Copies to zero.
Another option is to go back and associate Default Label types for your Kanban records (in the Label Code field of the Kanban record - see Creating A Kanban Record) then resume Kanban label Printing with the same criteria as before.
7. When you have finished, click Print. The specified label(s) will be printed using the specified printer(s).
8. When the process has finished running, a Status message will be shown. Click OK to close this message. You may now close the Processes tab if you wish.