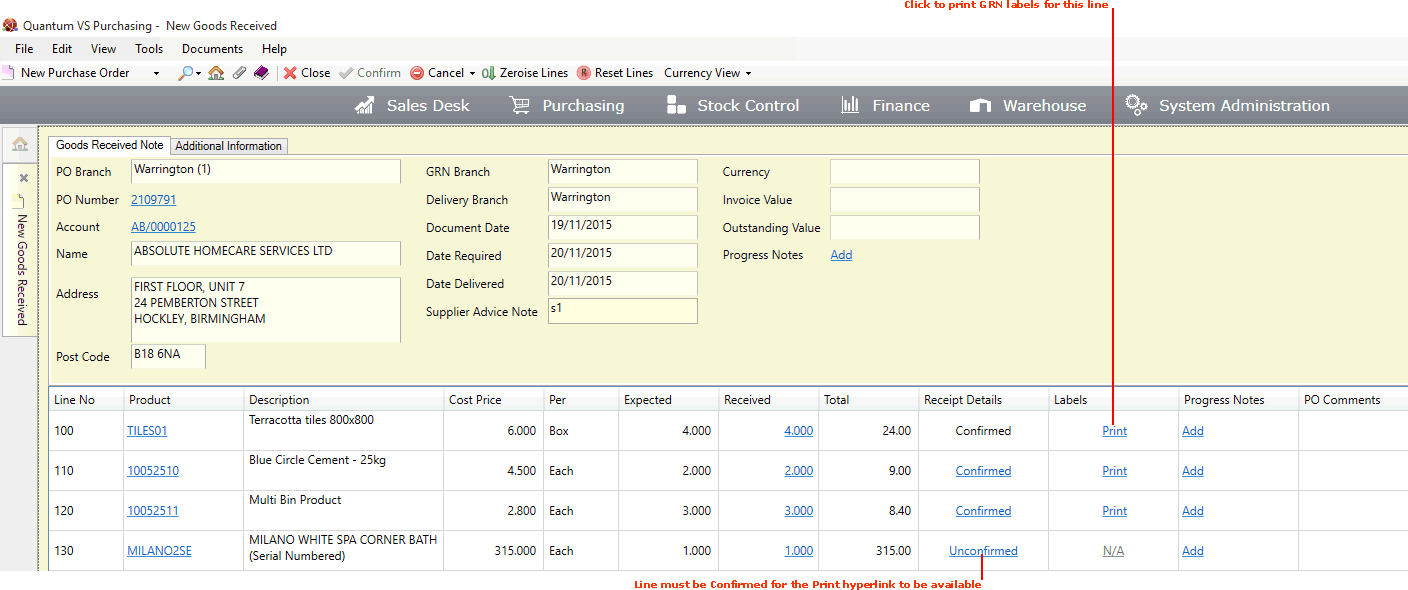
|
Quantum VS Help: Purchasing |
You may print Product labels for goods being received into stock via a Goods Received Note.
To do this, certain Branch options and User Permissions must be enabled, and Printer records, Label records and potentially other record types must be enabled. See Enabling Goods Received Note Label Printing.
Note: For an overview of label printing in Quantum VS see Label Printing.
To print Goods Received Note labels:
1. Make sure you have created a GRN from the Purchase Order, recalled header details, entered a reference in the Supplier Advice Note field, then entered [Tab] to recall Product line details are from the Purchase Order - as described in Creating A New Goods Received Note.
2. If Branch permissions and other settings have been enabled for label printing, the Labels column is visible in the lines section of the Goods Received Note. Click Print to print labels for the line being received into stock:
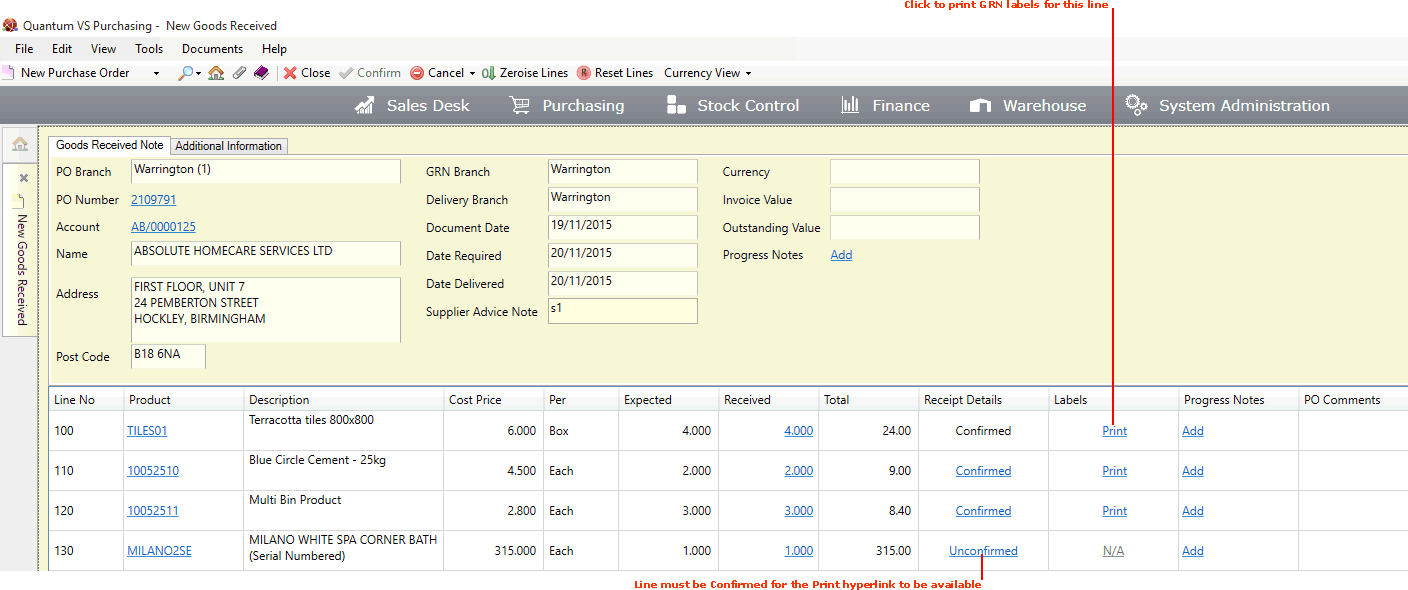
Note that (assuming settings have been enabled for label printing):
For Normal Products: the Print hyperlink will automatically be available.
For Batch Reference, Multi Bin and Serial Numbered Products: the Print hyperlink is only available when the line displays Confirmed in the Receipt Details column (i.e. Batch/Bin/Serial details have been allocated for the received 'batch traceable' goods).
Therefore, if a GRN line displays N / A in the Labels column and Unconfirmed in the Receipt Details column, before you can print labels for the GRN line you will need to manually allocate Batch/Bin/Serial details for the received 'batch traceable' goods. See Making GRN Batch Allocations Manually.
Note: If the Labels column is not visible, or displays N/A on the line for Normal products or 'Confirmed' Batch Reference, Multi Bin and Serial Numbered Products, you will need to configure your system/records for GRN label printing. See Enabling Goods Received Note Label Printing.
3. On clicking the Print hyperlink on the GRN line, the Label Print window displays:
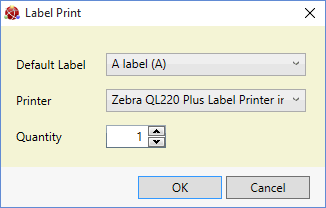
If necessary, edit the options in the available fields as follows:
|
Field |
Definition
|
|
Default Label
|
The system will automatically select a Label Type to be printed (showing Label Code and Description), although you may select an alternative from the menu.
If a default label has been specified for the product - via the Label field in the Product's associated Bar Code record - the system will select this as the Default Label. See Bar Code Record Maintenance.
If no default label has been specified for the product, the system will use the label specified in the Default GRN Label fields in the Branch record > Labels tab. For further details see Adding Branch Label Settings.
Note: For further details see Setting Up Label Printing In Quantum VS. |
|
Printer
|
The default Printer to be used for this Label Type, as defined in the Label record.
You may select an alternative from the menu as necessary.
|
|
Quantity
|
The quantity of this label to be printed. This defaults to 1, but you may select an alternative.
For example, if you required 2 of this product label you would alter the Quantity to 2.
Note: Setting the Quantity to zero means that none of this Label Type will be printed. |
4. Click OK to print labels for the product being received into stock. The specified label(s) will be printed using the specified printer(s).
5. Repeat the procedure for other GRN lines as required.
To Confirm the GRN, click Confirm on the Toolbar - Sub-Menu. See Confirming And Printing A Goods Received Note.
Certain features in Quantum VS must be configured to set up Goods Received Note Label Printing.
The following fields in the Miscellaneous tab of the Branch record may be used to enable (or disable) features relating to Goods Received Note Label Printing:
|
Field |
Definition
|
|
Miscellaneous
|
|
|
Print GRN Labels
|
Check this field if you wish to give this Branch permission to print GRN (Goods Received Note) labels.
|
|
Default GRN Label
|
If this Branch has permission to print GRN (Goods Received Note) labels - see above - then use this field to select the default Label type used by this Branch when printing GRN (Goods Received Note) labels.
|
For further details see Adding Branch Label Settings.
The following User Permission may be used to enable (or disable) features relating to Goods Received Note Label Printing:
|
User Permission |
Definition
|
|
Purchasing > Goods Received:
|
|
|
Prompt For Labels |
If this User Permission is enabled, the 'Print Product Labels' prompt will display for this user when clicking OK after allocating batches when receiving 'batch traceable' goods into stock (see Allocating Batch/Bin/Serial Number Details At Goods Receipt). This will prompt the user to print labels for the Confirmed line via the Print Label Print window - see step 3 above.
|
User Permissions are enabled or disabled for a User via the Role they have been assigned - see Creating Roles.
User Permissions may be switched on or off for the current session only by selecting Tools > User Permissions from the Toolbar - Main Menu to display the Edit User Session Permissions Window (requires supervisor permissions). Check the boxes to allow permissions to the relevant application functions, then click OK. The procedure is similar to that used when Creating Roles.
Note: Newly-created User Permissions are typically not set for a User when upgrading to a new release of Quantum VS.
To facilitate label printing in Quantum VS you will also need to set up Printer records, Label records and potentially other record types. See Setting Up Label Printing In Quantum VS.