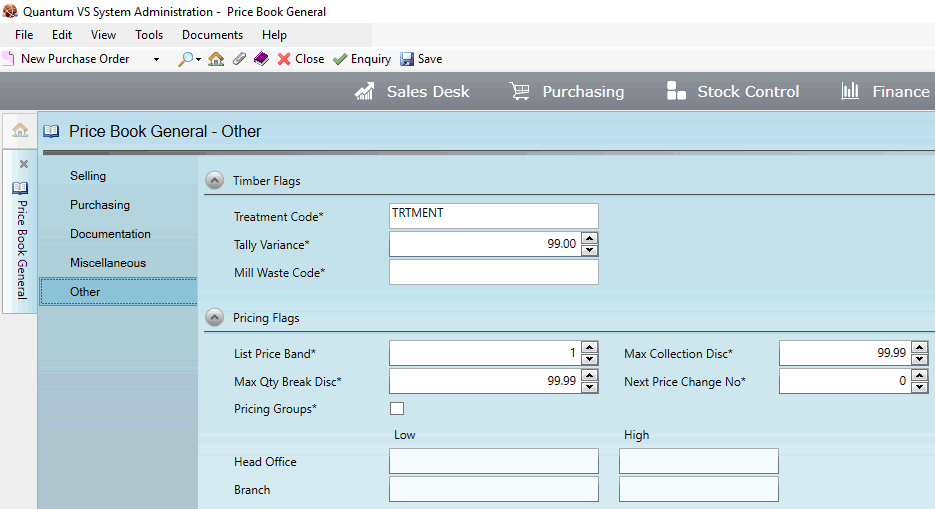
|
Quantum VS Help: System Administration |
The Other tab of the Price Book General control record is used to view/define Buying, Timber and Pricing-related settings.
To set up/edit the Price Book General - Other record:
1. Do the following, as described in Price Book General Maintenance:
Open the Price Book General control record;
Select the Other tab; then
Place the Price Book General control record in Amend mode for editing.
2. With the Other tab/header selected, select the appropriate options under the various available fields using the following as a guide:
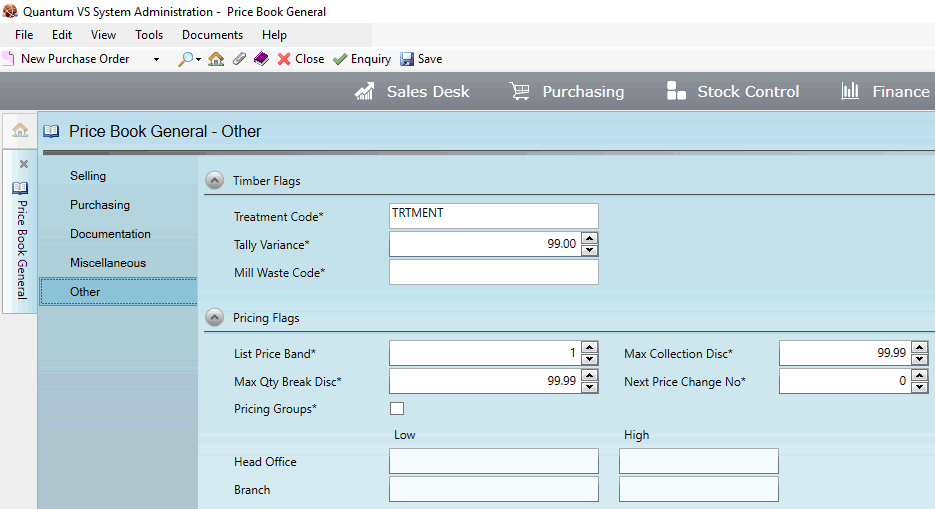
Note: You may use your [Tab] key to move from one field to the next.
|
Field |
Definition (* = secure field)
|
|
Timber Flags
|
|
|
Treatment Code *
|
Any alphanumeric text entered here will be used to prefix the Treatment table code to create a product code for any treatments added to a Sales Order. For further details see Treatments Maintenance.
|
|
Tally Variance *
|
Sometimes there may be a variance between the amount of timber ordered and the amount actually picked. Specify the percentage variance that will be tolerated between the volume of timber ordered - specified on the Sales Order - and the actual volume of timber available to be picked, as specified on the Picking Note.
|
|
Mill Waste Code *
|
If required, enter the product code to be used for recording Mill Waste for use with Works Orders.
|
|
Pricing Flags
|
|
|
List Price Band *
|
For each product in Quantum VS you may record a different Gross Price on the 12 (maximum) available Price Bands within the Product Record.
If your system is set to use Standard Pricing (defined in the Pricing Type field in the Other tab of the Price Book Flags control record), the List Price Band field value entered here defines which of the 12 available Price Bands will be used as the 'default' when determining a product's List Price.
For example, if '1' is set as the List Price band then the Gross Price recorded on Price Band 1 of the Product record will be used as its List Price. Typically, Price Band 1 is used as the List Price Band, but any Price Band from 1 - 12 may be used.
Promotional Prices are also calculated using the calculation method associated with the Price Band specified here. For more information see How Quantum VS Determines Prices.
|
|
Max Quantity Break Disc *
|
This field is used to define the highest percentage discount that will be allowed in a Quantity Breaks table.
This ensures that when Quantity Breaks are set up for products there is a control in place to prevent unreasonably high discounts from being entered in error. For example, if a value of 25.00 is entered in this field then the maximum available Quantity Break discount will be 25%.
For more information see Price Maintenance.
|
|
Max Collection Disc *
|
Specify the highest percentage discount that will be allowed as a Collection Discount for a product. (Collection Discounts are specified in the Collection Discount field under the Main tab of the Product Record.) This prevents unreasonably high Collection Discounts being applied in error.
For more information see Price Maintenance.
|
|
Next Price Change No *
|
If Price Change Authorisation is being used, where every manual price change must be authorised with an authorisation number, this field defines the next number to be used as a reference for the price change. You may enter a number from 1 to 9999999.
For example, if you enter a value of 1000, the next price change number produced would be 1001, then 1002 and so on.
|
|
Pricing Groups *
|
Checking this field allows access to the Head Office Low/High and Branch Low/High fields (below).
|
|
Head Office / Branch Low / High
|
When the Pricing Groups field (above) is checked, these fields can be used to limit access to the 12 price bands on the Product record. In the Low fields, enter the lowest price band the Head Office / Branch will have access to. In the High fields, enter the highest price band the Head Office / Branch will have access to.
|
|
|
Note: * = secure field |
3. When you have finished setting up the Price Book General - Other Record, click Save on the Toolbar - Sub Menu to save the amended record, or select other Price Book General tabs/headers for viewing/editing as appropriate.