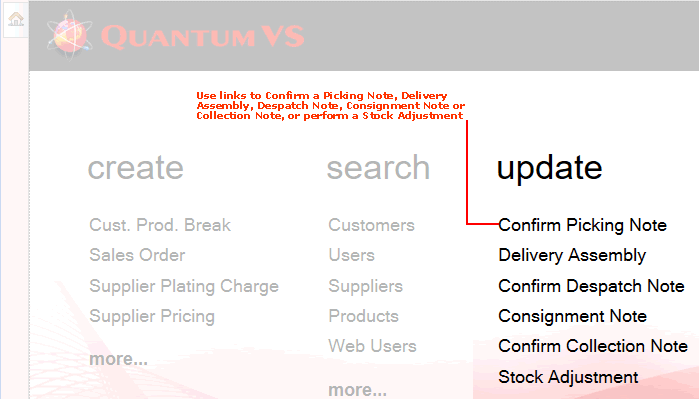
|
Quantum VS Help: Sales Desk |
Delivery Assembly is a procedure enabling the user to manually 'add to a delivery' goods which have been picked for a Sales Order.
This feature is useful when dealing with large orders when many lines are back ordered and end up being received into stock at different times, resulting in the Sales Order having multiple Picking Notes. As order lines are picked, and each Picking Note is Confirmed, they can be manually added to a delivery in the Delivery Assembly tab. This minimises the number of Despatch Notes - and hence Sales Invoices - generated from the Sales Order.
To enable this feature see Enabling Delivery Assembly.
Note: For many Users this procedure will be automated (i.e. manual Delivery Assembly is not enabled), meaning after Picking Note Confirmation the Despatch Assembly stage is bypassed and the order/line will progress straight to Despatch Note Print, then Despatch Note Confirmation, after which Sales Invoicing may take place.
To assemble a delivery see Assembling A Delivery For A Sales Order.
Consider a Sales Order with 3 Product lines, generating multiple Picking Notes.
This scenario might occur (subject to system settings - see Enabling Delivery Assembly) when order goods are picked in the warehouse at different times. For example:
Day 1: Of the 3 order lines, there is only enough stock of the first line - Line 100 - to be picked. A variance is therefore entered for Lines 110 and 120, which are back ordered. The Picking Note is Confirmed and subsequently displays in the Sales Order's Tracking tab as 'Picked'.
Day 2: We receive into stock a delivery of Line 110, which may now be picked. After picking, we retrieve the Sales Order, print a second Picking Note (this will happen automatically if the 'Automated Picking Note Print' field is enabled in the User record > Quantum User Fields tab), retrieve/open the Picking Note, enter a variance for the remaining order line - since there is insufficient stock to pick the allocated order quantity - then Confirm the Picking Note.
Day 3: We receive into stock a delivery of Line 120, meaning there is sufficient stock available for picking. We repeat the above procedure for the final order line so that the Sales Order has three Confirmed Picking Notes.
Note: The above is a simplified example. Potentially part of an order line's quantity could be picked on different occasions, which would generate even more Picking Notes.
Our Sales Order now has 3 Confirmed Picking Notes.
At this point we decide to deliver the goods picked for this Sales Order. What is the advantage of enabling manual Delivery Assembly?
If we do not use manual Delivery Assembly: As each individual Picking Note is Confirmed it will generate a Printed or Confirmed Despatch Note (depending on the User's Order Flag settings). This example would produce 3 Despatch Notes and - since sales invoicing is driven from Despatch Note confirmation - 3 Sales Invoices.
If we use manual Delivery Assembly: We can follow the procedure described in Assembling A Delivery For A Sales Order below to manually select the lines for inclusion in the delivery; i.e. record the order goods which will be packed together on a pallet with a delivery/Despatch Note attached. These order goods can then leave the warehouse on a single delivery and the Sales Order will have a single Despatch Note, meaning just one Sales Invoice will be generated.
So the advantage of manual Delivery Assembly is that you can collate picked order lines onto a single Despatch Note, based on which lines you wish to be delivered. This potentially reduces the number of Despatch Notes and Sales Invoices generated from an order.
Although this example is of a simple three-line Sales Order, manual Delivery Assembly is particularly useful with large orders where lines are back ordered and received into stock at different times. Note that when using manual Delivery Assembly:
You do not necessarily have to wait until every line from a Sales Order has been picked - you may use the Delivery Assembly tab at any time to select picked lines for delivery for a specific Sales Order.
You may optionally deselect order lines which have been picked if you do not wish to include them in a delivery.
Unpicked (Printed) Picking Notes for the Sales Order are also displayed in the Delivery Assembly tab, so you can see what still needs to be picked for the order.
For example, you might have a Sales Order with 12 lines, 9 of which have been picked, and then assemble 7 of the picked lines for a delivery.
Certain features in Quantum VS must be configured to enable Delivery Assembly:
The Order Flags fields in your User Record > Quantum User Fields tab must be set as follows (for Collect Now and/or Delivered orders):
To enable manual Delivery Assembly, the Automated Assemble Delivery field must be unchecked (i.e. not selected).
Note: If Automated Assemble Delivery is checked (i.e. selected) for Collect Now and/or Delivered orders, the Delivery Assembly procedure is automated. Therefore, after Picking Note Confirmation the Despatch Assembly stage is bypassed and the order/line will progress straight to Despatch Note Print, then Despatch Note Confirmation, after which Sales Invoicing may take place.
To enable manual user entry of line variances on a Picking Note (i.e. entering an alternative Picked Quantity to the quantity allocated from the order), and therefore allow for the back ordering of unpicked lines and the picking of order lines at different times, the Automated Picking Note Print field or the Automated Confirm Picking field - or both of these fields - must be unchecked (i.e. not selected).
The Automated Picking Note Print and Automated Confirm Picking fields may be selected or not as appropriate, based on your system requirements.
These flags are set by the System Administrator in User Maintenance. See Entering Quantum User Fields Details.
The Optional Enhancement Price Book 285 (Confirm Picking: Automatic Release Of Back Orders) must be switched ON. This automatically releases back order lines after a Picking Note has been Confirmed, for Sales Orders containing one or more back order lines.
Although not mandatory, the Optional Enhancement Price Book 284 (Confirm Picking: Manual Release of Back Orders) may also be enabled so that the 'Release Back Orders Y/N' prompt displays after a Picking Note has been completely Confirmed, when the associated Sales Order contains one or more back order lines. This gives the User the option of whether to manually release the back ordered line when it has been Confirmed as Picked.
The following User Permissions may be used to enable (or disable) features relating to Delivery Assembly:
Sales Desk > Delivery Assembly >
Confirm; and
Confirm if Complete Delivery
Enabling User Permissions:
User Permissions are enabled or disabled for a User via the Role they have been assigned - see Creating Roles.
User Permissions may be switched on or off for the current session only by selecting Tools > User Permissions from the Toolbar - Main Menu to display the Edit User Session Permissions Window (requires supervisor permissions). Check the boxes to allow permissions to the relevant application functions, then click OK. The procedure is similar to that used when Creating Roles.
Note: Newly-created User Permissions are typically not set for a User when upgrading to a new release of Quantum VS.
To assemble a delivery for an order; i.e. consolidate multiple Picked lines for a Sales Order onto a single delivery:
Note: This section assumes you have all relevant settings enabled. See Enabling Delivery Assembly.
1. Note the number of the Sales Order for which you wish to assemble picked lines for delivery.
Note: This should be a Sales Order containing one or more Picking Notes with a status of 'Picked', where the line has not progressed to the Despatch stage of the Sales Order Processing cycle. For further details on finding/listing Sales Orders see Finding Sales Orders.
2. Do one of the following:
From the Home tab, under update, select Delivery Assembly.
From the Mega Menu, in Warehouse under update, select Delivery Assembly.
The Delivery Assembly tab displays:
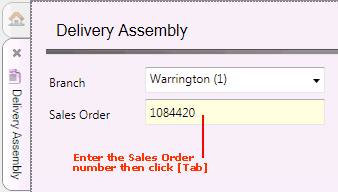
3. The Branch field defaults to your home Branch. If the delivery is being assembled at a different branch, select it in the Branch field.
4. Enter the Sales Order number in the available field, then click [Tab] to retrieve Picking Note details:
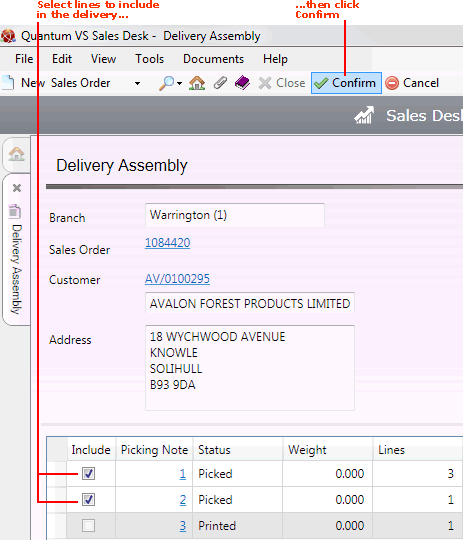
The upper section of the Delivery Assembly tab shows Branch, Sales Order and Customer details.
The lower section displays Picking Notes for the entered Sales Order which may be assembled for delivery. The weight and number of lines - as defined on the Picking Note - are displayed.
5. Use the Include fields to select/deselect lines to include in the delivery.
Note that:
Lines with 'Picked' status are selected by default. You may deselect these as required.
Lines with 'Printed' status are unavailable for delivery assembly, but are displayed for information so you can see which order lines still need to be picked.
Note: Click the Picking Note hyperlink if you wish to view the associated Picking Note.
6. To confirm selected lines for delivery, click Confirm on the toolbar (as displayed above).
Note: To cancel manual Delivery Assembly click Cancel on the toolbar.
7. The Delivery Assembly Confirmation window displays:
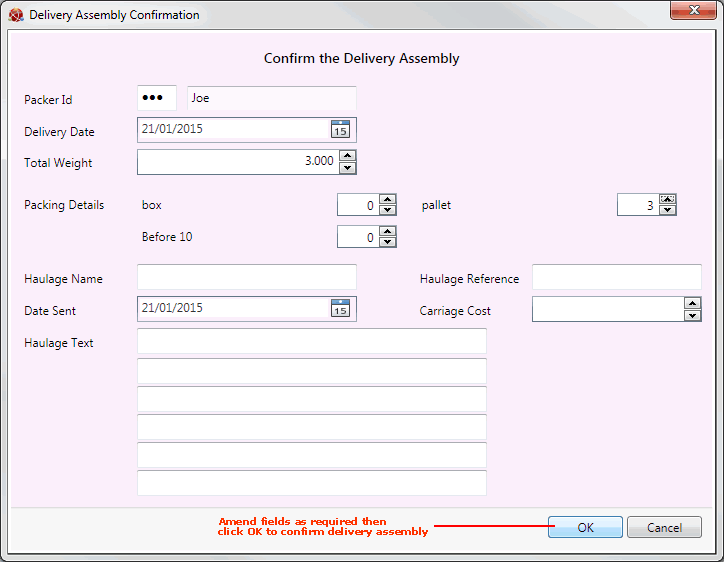
The Delivery Assembly Confirmation window has the following fields. Values are taken from the Picking Notes assembled for delivery, but you may amend these as required:
Packer ID: The Staff Number and Name of the User assembling the delivery.
Delivery Date: The date of the delivery. This defaults to today's date, but you may select an alternative as necessary. This may not be earlier than the Order Date.
Total Weight: The weight of the items assembled for delivery.
The Carrier-related fields (if displayed - see Configuring Your System For Carrier Maintenance) display options for selecting or amending the Carrier (i.e. the company providing delivery of the ordered goods) and Carrier Service Level (i.e. the service provided; e.g. next-day delivery). Any Carrier-related details entered may be amended at the Delivery Assembly stage. The procedure is the same as when selecting/amending Carrier details on Sales Order Completion - see Adding Carriage / Premium Delivery Charges / Carrier Requirements (step 2).
Additional Carrier-related fields available at this stage include:
Number Of Packs: You may optionally enter the number of packages for consignment.
Consignment Weight: You may optionally enter the total weight of the consignment.
The Packing Details fields - if displayed - display a list of packaging methods (e.g. pallets; boxes; cartons). These menu values must first be set up in the Picking Descriptions (PICK) table file using Table File Maintenance.
You have the option to enter quantities picked for each packaging method (e.g. 2 pallets, 3 boxes, 5 cartons picked).
If you are using a third party haulage company you may add haulage details to the Despatch Note by adding (optional) details as follows:
Haulage Name: The name of the haulage company.
Haulage Ref: A reference number for the despatch.
Date Sent: The date of despatch.
Carriage Cost: The cost of delivery.
Haulage Text: Additional text/instructions for the haulage company/despatch driver.
Note: Display of the Haulage fields is controlled by the following Optional Enhancements: Price Book 440 (Enhanced Streamlined Delivery Confirmation) and Price Book 356 (Streamlined Delivery Confirmation).
8. To Confirm the Delivery Assembly, click OK in the Delivery Assembly Confirmation window.
All of the selected Picking Notes will be collated onto one Despatch Note. The assembled/packed goods may now be delivered.
Following Delivery Assembly Confirmation the order will proceed through the Sales Order Processing cycle as defined by the flags in your User Record > Quantum User Fields tab for Collect Now and/or Delivered orders.
Note: These flags are set by the System Administrator in User Maintenance. See Entering Quantum User Fields Details.
The next step after Delivery Assembly Confirmation is Despatch Note Print, then Despatch Note Confirmation, after which Sales Invoicing may take place. See Working With Despatch Notes.
If there are still Sales Order lines which have not been picked/despatched, when additional order lines are picked you may follow the procedure above to assemble them for delivery. This will generate additional Despatch Notes and potentially additional Sales Invoices from this Sales Order.